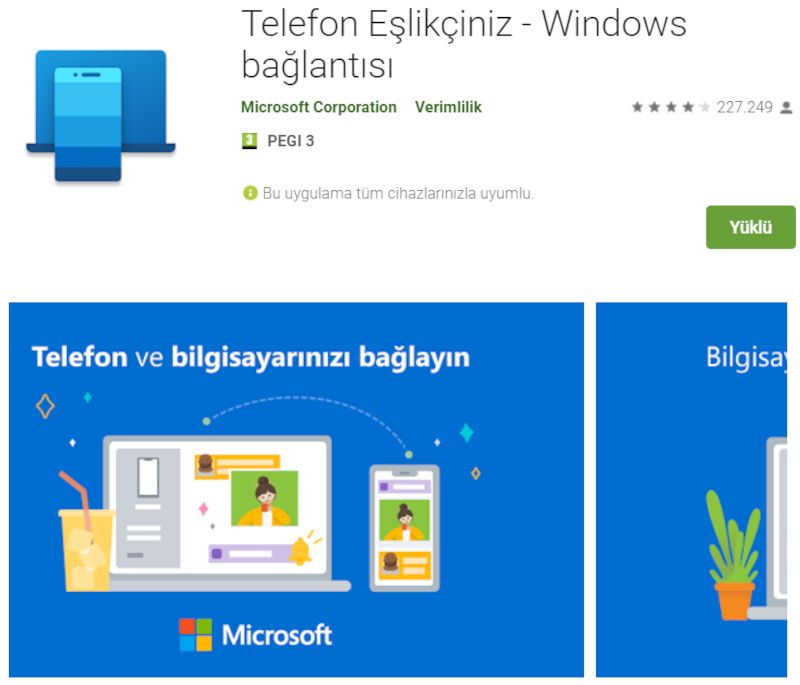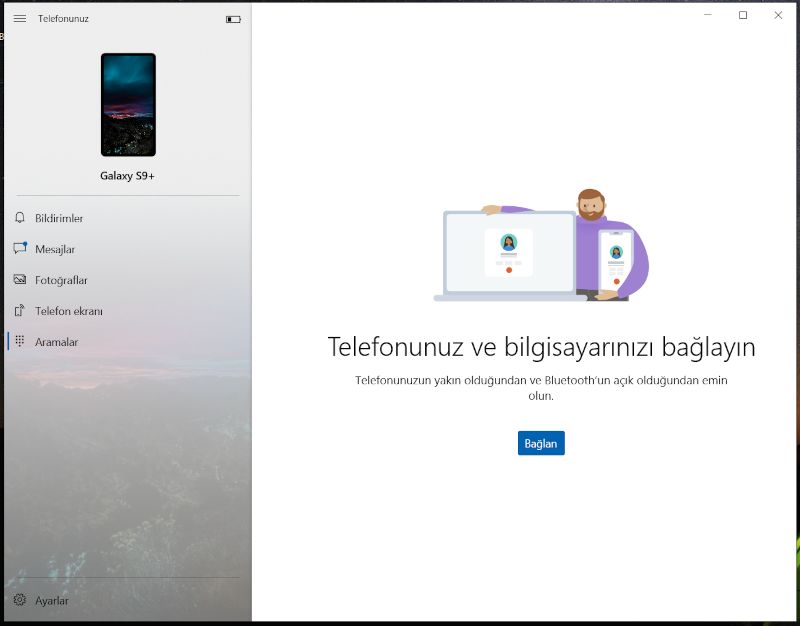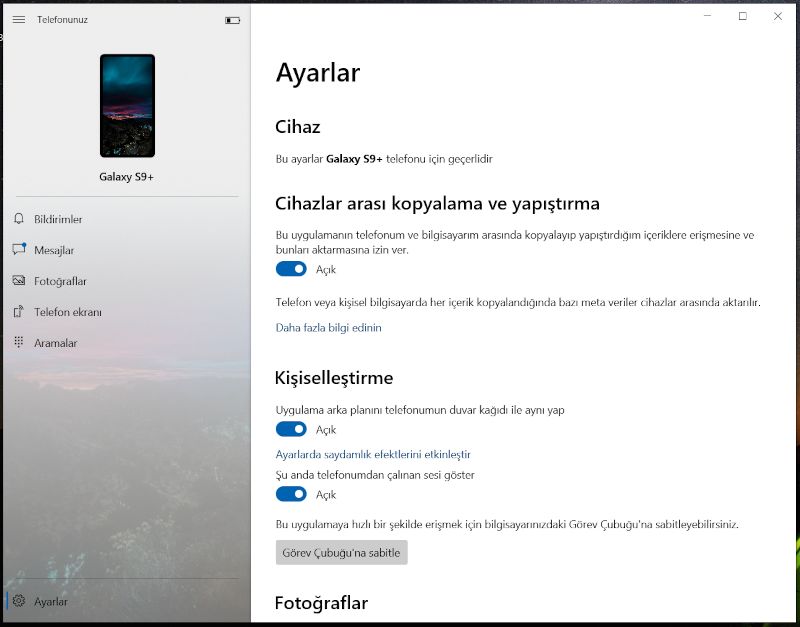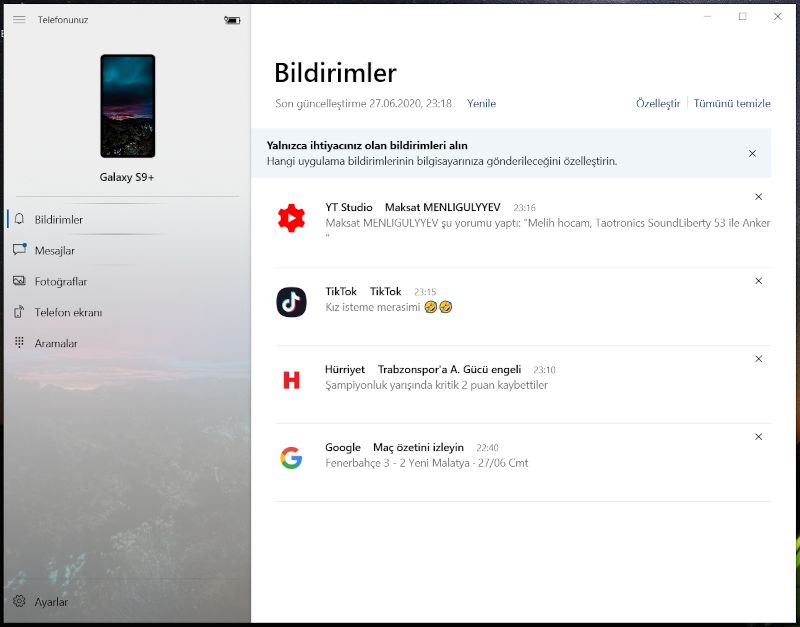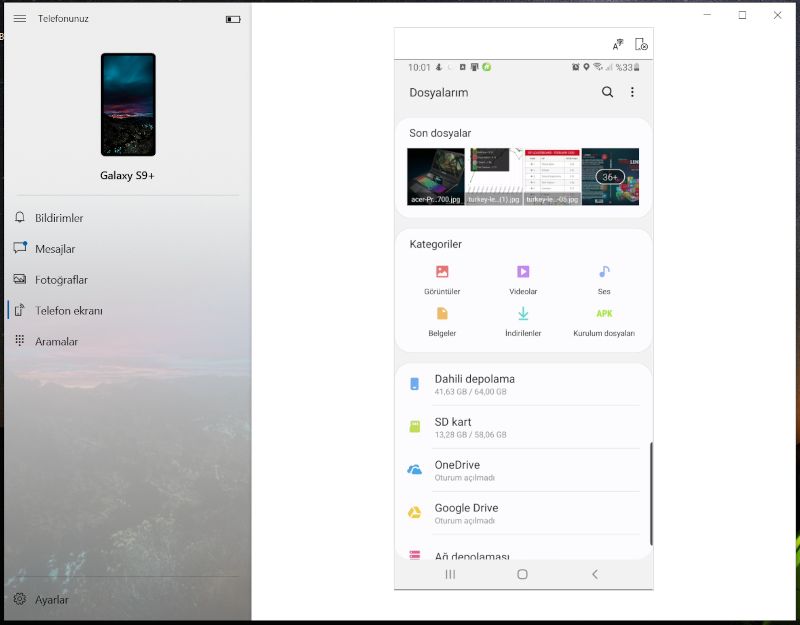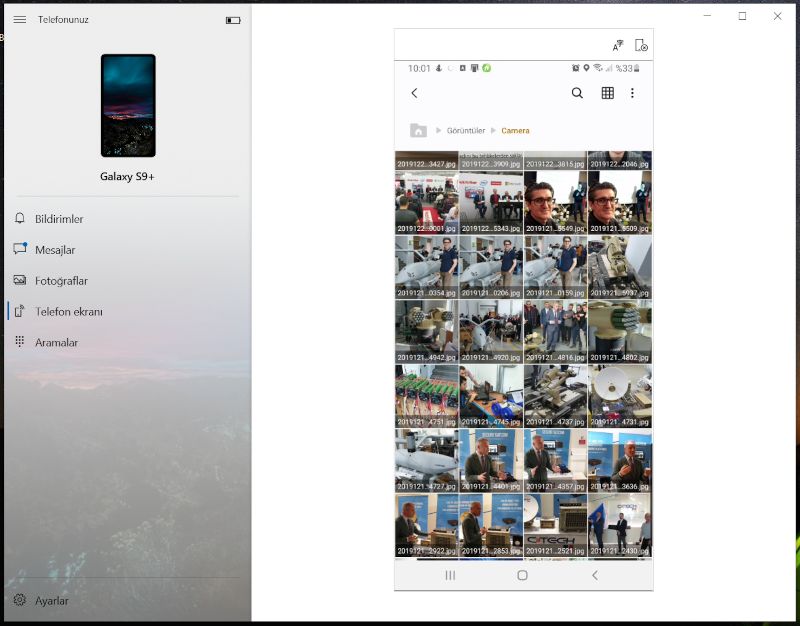Akıllı telefonla bilgisayarı birlikte kullanmak ve gerektiğinde iki cihaz arasında sorunsuz dosya transferi yapabilmek mümkün. Bu yazıda bunu nasıl gerçekleştirebileceğinizi anlatıyorum.
Microsoft ve Samsung işbirliğiyle, Samsung tarafından üretilen akıllı telefonlarda sürükle-bırak yöntemiyle dosya paylaşımı mümkün hale geldi. Bunun için öncelikle bilgisayarınızda Windows 10 işletim sisteminin son sürümünün yüklü olması gerekiyor.
Bilgisayarınızda ‘Telefonunuz’ uygulaması var mı?
Bilgisayarınızdaki ‘Telefonunuz’ adlı uygulamayı kullanarak akıllı telefonunuzun ekranını bilgisayarınızın ekranından görebiliyor ve telefonunuzu bilgisayarınızdan yönetebiliyorsunuz. Bilgisayarınızda yüklü değilse ‘Telefonunuz’ uygulamasını buraya tıklayarak bilgisayarınıza indirebilirsiniz.
Gelen çağrıları bile cevaplamak mümkün
MediaTrend’de daha önce yayımlanan ‘Cebinize gelen çağrıları bilgisayarınızdan cevaplayın’ başlıklı yazımda bu uygulamadan bahsetmiştim. ‘Telefonunuz’ uygulaması, telefonunuza gelen çağrıları cevaplama, kısa mesajları okuma, bildirimleri görebilme, telefonunuzdaki fotoğraflara bilgisayarınızdan göz atabilme gibi imkânlar sunuyor. Uygulama son olarak dosyaları bilgisayara kopyalayabilme yeteneği kazandı.
‘Telefon Eşlikçiniz – Windows bağlantısı’
Bahsettiğim özellikten yararlanmak için sadece bilgisayarınızda ‘Telefonunuz’ uygulaması bulunması yeterli değil. Akıllı telefonunuzda da ‘Telefon Eşlikçiniz – Windows bağlantısı’ yüklü olması gerekiyor. ‘Telefon Eşlikçiniz – Windows bağlantısı’ uygulamasını buraya tıklayarak Google’ın mobil uygulama mağazası Google Play’den ücretsiz indirebilirsiniz.
‘Windows bağlantısı’nı aktif hale getirin
Bilgisayarınız ile telefonunuzdaki bağlantıyı kurmak için uygulamanız gereken adımlar şöyle: Akıllı telefonunuzun ‘Ayarlar’ bölümüne girin. Ardından ‘Gelişmiş özellikler’i seçin. Burada ‘Windows bağlantısı’ seçeneğini göreceksiniz. Bu ayarı aktif hale getirdiğinizde akıllı telefonunuz ile bilgisayarınız arasında bağlantı kurmak için sizden gerekli izinler istenecek. Bilgisayarınızda kullandığınız Microsoft hesabıyla bu izinleri vererek bu adımı geçebilirsiniz.
İki cihazın da ‘bluetooh’u açık olmalı
Bilgisayarınızda ‘Telefonunuz’ uygulaması, akıllı telefonunuzda da ‘Telefon Eşlikçiniz – Windows bağlantısı’ uygulamasının yüklü olduğundan emin olduktan ve gerekli izinleri de tamamladıktan sonra, iki cihazınızın da ‘Bluetooth’ özelliğinin aktif olup olmadığını kontrol edin. Çünkü her iki cihazda da ‘Bluetooth’ aktif olmadan bu özellikten yararlanamazsınız.
‘Bilgisayarınıza bağlandı’ bilgisi varsa tamamdır
Bilgisayarınıza geçip, ‘Telefonunuz’ uygulamasını açtığınızda kısa süre içinde akıllı telefonunuzda bağlantı kurulacak. Uygulamanın sol üst köşesinde hangi modeli kullandığınıza bağlı olarak telefonunuzun fotoğrafını göreceksiniz. Akıllı telefonunuzun bildirim çubuğunda ‘Telefon Eşlikçiniz – Bilgisayarınıza bağlandı’ bilgisi görüyorsanız her şey yolunda demektir.
‘Ayarlar’a girip tercihlerinizi belirleyin
Bilgisayarınızdaki ‘Telefonunuz’ uygulamasında ‘Ayarlar’ bölümüne girerek kendinize göre ayarları yapılandırmayı unutmayın. Burada tercihlerinize göre farklı seçenekler yer almakta. Bunlar arasında cihazlar arasında kopyalama ve yapıştırma izni de bulunuyor. Eğer yararlanmayı düşünüyorsanız, bu özelliği aktif hale getirmeyi unutmayın.
Cebe gelen bildirimler bilgisayar ekranında
Bağlantı kurulduğuna göre, ‘Telefonunuz’ uygulamasından kısaca söz etmeye geldi sıra. Uygulamada ‘Bildirimler’, ‘Mesajlar’, ‘Fotoğraflar’, ‘Telefon ekranı’ ve ‘Aramalar’ sekmelerini göreceksiniz. Bunlar bilgisayarınız üzerinden telefonunuzu kullanırken size yardımcı olacak bölümler. ‘Bildirimler’de telefonunuza gelen tüm bildirimleri görebilir ve okuyabilirsiniz.
Kısa mesajları bilgisayardan cevaplayın
‘Mesajlar’ sekmesi ise, akıllı telefonunuza gelen kısa mesajları içeriyor. Buradan kısa mesajları okuyabilir ve gerektiğinde telefonunuzu hiç elinize almadan bilgisayar klavyesi üzerinden cevap yazabilirsiniz. Ne yazık ki burada kısa mesajları silme seçeneği göremedim. Hâlâ geliştirilme aşamasındaki bir yazılım olduğu için ileride gelebileceğine yönelik umudumu koruyorum.
Fotoğraf rulosundan bilgisayarınıza dosya alın
Gelelim ‘Telefonunuz’ uygulamasındaki ‘Fotoğraflar’ sekmesine. Burada da adından da anlaşılacağı üzere, bilgisayarınızın ekranında telefonunuzun film rulosuna göz atabiliyorsunuz. Buradaki fotoğrafları dilerseniz bilgisayarınıza kopyalamak ve telefondaki bir fotoğrafı bilgisayar üzerinden sevdiklerinizle paylaşmanız mümkün oluyor.
Telefonun ekranı bilgisayarınıza geliyor
‘Telefon ekranı’ sekmesi ise, baştan beri bu yazıya temel olan ‘sürükle-bırak’ yöntemiyle dosya paylaşımından yararlanacağımız yer. Bu sekmeye girdiğimizde bilgisayarımızdan akıllı telefonumuza uzaktan erişim imkânına kavuşuyoruz. Öncelikle bilgisayarımızın ana ekranı karşımıza çıkıyor. Buradan bilgisayarımızın faresini kullanarak akıllı telefonumuzdaki tüm işlemleri yapabiliyoruz.
‘Dosyalarım’ uygulamasını açarak başlayın
‘Sürükle-bırak’ yöntemiyle dosya kopyalamanın çalışıp çalışmadığını görmek için hemen Samsung akıllı telefonlar için bir dosya yöneticisi yazılımı olan ‘Dosyalarım’ uygulamasını açıyoruz. Buradan telefonumuzdaki görsellerin yer aldığı ‘Görüntüler’ bölümüne giriyor ve hemen film rolum içinden bir fotoğrafı seçip bilgisayarımın masaüstüne sürükleyip bırakıyorum. İşlem tamam.
Belgelerinizi kolayca bilgisayarınıza kopyalayın
Burada ben sürükle-bırak yöntemiyle dosya kopyalamayı fotoğraf üzerinden göstermiş olsam da bu işlemde kullanabileceğiniz dosya türü sadece fotoğrafla sınırlı değil elbette. Akıllı telefonuza indirmiş olduğunuz ofis belgeleri, PDF dokümanları gibi belgeleri daha geniş bir ekranda okumak ya da üzerlerinde çalışmak için de bilgisarınıza alabilirsiniz.
Tek seferde en çok 100 dosya izni
Akıllı telefonunuz ve bilgisayarınız arasında belge transferi yapabilmek için, iki cihazın da ‘bluetooh’ ayarlarının aktif olması, her iki cihazın da aynı WiFi ağından internete bağlanmış olması gerekiyor. Dosya transferinde ise tek seferde 100 adet aktarım ve 512 MB dosya büyüklüğü sınırı bulunuyor. Daha büyük dosyaları uygulama üzerinden transfer etmek mümkün değil maalesef. O nedenle kablo ile bağlantı kurmak zorunda kalacaksınız.
Sorularınız olursa yorumlardan bana ulaştırabilirsiniz
Bu yazıda bilgisayar ile akıllı telefon arasında kablosuz dosya transferinin nasıl yapılacağıyla ilgili bilgi vermeye çalıştım. Konuyla ilgili sorularınız olursa, aşağıdan yorum bırakarak bana ulaştırabilirsiniz. Şimdilik hoşça kalın.
Twitter’da beni takip edin: https://twitter.com/melihbayramdede
YouTube kanalıma abone olun: https://www.youtube.com/c/melihbayramdede
MediaTrend’de yayınlanan diğer yazılarıma göz atmak ister misiniz?