İşletim sistemi güncellemesi yaptıysanız ve Windows 11 ile sorun yaşıyorsanız, en sık karşılaşılan sorunları ve çözümleri bir araya getirdim.
Windows 11, Ekim ayının başında piyasaya sürüldü ve halen ilk günlerinde olduğundan bazı kurulumlarda sorunlar çıkabiliyor. Yeni bir işletim sistemi kullanmanın böyle durumlar yaratması nadir değil, ancak problemlerin çözümü de mevcut.
Windows 11 yükleme sorunları nasıl düzeltilir?
Windows 10’daki güncelleme aracıyla Windows 11 yükleme işlemi esnasında sorun yaşıyorsanız panik yapmayın. Windows 10’da sorunları belirlemeye yardımcı olabilecek yerleşik bir sorun giderici bulunur. Bu, Windows 11 güncellemesini sağlayan Windows Update uygulamasını da sıfırlayabilir.
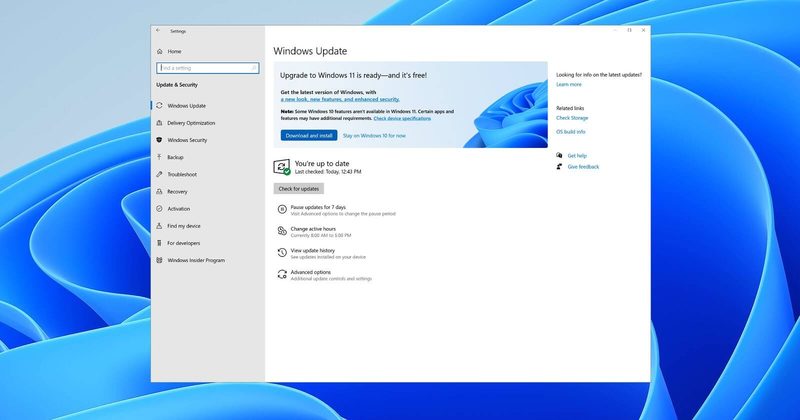
Sıfırlama için aşağıdaki adımları izleyin:
- Başlat menüsünü tıklayın.
- Ayarlar penceresini açın.
- “Güncelleme ve Güvenlik”i ve ardından “Sorun Gider”i tıklayın.
- “Windows Update”i ve ardından “Sorun gidericiyi çalıştır”ı tıklayın ve talimatları izleyin. Sorun giderici bir çözüm bulursa “Bu düzeltmeyi uygula”yı tıklayın.
Windows 11 sistem gereksinimleri sisteminiz için uygun mu?
Windows 11’i yüklemek veya düzgün çalıştığından emin olmak için bilgisayarınızın aşağıdaki Windows 11 minimum sistem gereksinimleri ile eşleştiğinden emin olmanız gerekir:
İşlemci: Uyumlu bir 64 bit işlemci veya SoC üzerinde en az iki çekirdekli 1 GHz) veya daha hızlı işlemci
RAM: 4 GB
Depolama: 64 GB
Sistem Bellenimi: UEFI, Güvenli Önyükleme
TPM: Güvenilir Platform Modülü (TPM) 2.0
Grafik Kartı: WDDM 2.0 sürücülü DirectX 12 veya üstü
Ekran: En az 9 inç büyüklüğünde, 720p, 8 bit
İnternet bağlantısı ve Microsoft hesabı: Windows 11 Home, işletim sisteminin kurulumunu tamamlamak veya bir cihazı S modunda Windows 11 Home’dan değiştirirken etkin bir internet bağlantısı ve bir Microsoft hesabı ile giriş yapılmasını gerektirir.
Bunlar, Windows 11’i çalıştırmak için gereken minimum sistem gereksinimleridir, ancak en iyi Windows 11 deneyimi için onu daha güçlü bir cihaza yüklemenizi öneririz. 4 GB RAM gereksinimi özellikle düşüktür – Windows 11’i 8 GB’den az RAM’e sahip herhangi bir şeyde çalıştırmayı denemenizi önermeyiz.
Sisteminizin yukarıda belirtilen kriterleri karşılaması durumunda, sisteminizi Windows 11’i yüklemeye hazır tutmak için bir sağlık kontrolü yapmanız gerekir.
- Sağlık kontrolünü çalıştırmak için önce Microsoft’un PC Health Check uygulamasını indirip yüklemeniz gerekir.
- Kurulduktan sonra programı çalıştırın.
- Windows 11 başlığındaki mavi renkli “Şimdi Kontrol Et” düğmesine tıklayın.
- Sisteminiz uyumluysa, “Bu bilgisayar Windows 11 çalıştıracak” yazan bir açılır pencere karşınıza gelecektir.
Bilgisayarınız Windows 11 için TPM destekliyor mu?
Windows 11, TPM 2.0 desteğine ihtiyaç duyar. Microsoft’un Windows 11 yükseltme denetleyicisinin size bilgisayarınızın desteklenmediğini ancak diğer tüm gereksinimleri karşıladığını söylemesi durumunda, TPM’yi etkinleştirmek için BIOS’unuzu kontrol etmeniz gerekir.

Hemen hemen her modern işlemci, TPM desteği ile gelir. Intel işlemciniz varsa TPM’ye geçmeniz ve AMD işlemciniz varsa BIOS’ta PSP fTPM özelliğinin açık olup olmadığını kontrol etmeniz gerekir. Bu işlem tamamsa, durumu onaylamak için Microsoft’un sağlık denetleyicisi uygulamasını çalıştırabilir ve her şey uygunsa, Windows 11 yükleyebilirsiniz.
TPM desteğini kontrol etmek için aşağıdaki adımları izleyin:
- Windows + R’ye basın
- Karşınıza gelen arama kutusuna Güvenilir Platform Modülü Yönetimi penceresini açmak için tpm.msc yazın ve Tamam’a tıklayın ya da Enter tuşuna basın.
- TPM Üretici Bilgileri başlıklı sekmeye bakın ve Spesifikasyon Sürümü’nü açarak cihazınızın hangi TPM sürümüne sahip olduğunu görün.
TPM 2.0 olmadan Windows 11 nasıl kurulur?
Bilgisayarınızda TPM 2.0 olmadığı için Windows 11’i yükleyemiyorsanız, yüklemeye esnasında bilgisayarınızın Windows 11 sistem gereksinimlerini karşılamadığını belirten bir hata mesajı alırsınız. Yine de Windows 11’i yüklemek istiyorsanız, TPM gereksinimini aşmanın bir yolu vardır. Ancak aşağıdaki adımları, yalnızca içerdiği risklerden emin olanlara tavsiye ediyorum
Disk alanını boşaltın
Önceki işletim sistemlerinde olduğu gibi, Windows 11’in başarıyla indirilmesi ve kurulması için belirli miktarda boş depolama alanı gerekir. Ana sabit sürücünüz (Windows 10’un yüklü olduğu, genellikle C: sürücüsü) neredeyse doluysa, Windows 11’i yüklemeye çalışırken sorunlarla karşılaşabilirsiniz. Windows 11, en az 64 GB boş depolama alanı gerektirir.
- Windows 11 kurulumu başarısız olursa yapmanız gereken ilk şey, Windows Gezginini açarak sürücü alanınızı kontrol etmektir. Alanınız tükeniyorsa, görev çubuğundaki arama kutusuna “Disk Temizleme” yazın ve sistem diskini (genellikle C: sürücüsü) seçin.
- ‘Tamam’ı tıklayın ve ardından silmek istediğiniz dosyaların onay kutularını seçin. Bunlar bir kez silindiğinde onları geri alamayacağınızı unutmayın, dolayısıyla önceden yedekleme yapmanız gerekebilir. Araç size ne kadar alan açabileceğini söyleyecek.
- Dosyaları kaldırmak için “Tamam”ı ve ardından “Dosyaları sil”i tıklayın. Daha fazla alan oluşturmak istiyorsanız, ‘Sistem dosyalarını temizle’yi tıklayın.
- Daha sonra Windows 11’i tekrar indirip yüklemeyi deneyin.
Antivirüs yazılımını devre dışı bırakın
Antivirüs yazılımları sisteminizi tehlikelere karşı korur ama bazen Windows 11’i yüklemeye çalışırken sorunlara neden olabilir. Windows 11’i yüklemeye çalışmadan önce antivirüs ve koruma yazılımlarınızı devre dışı bırakabilirsiniz. Sistem kurulunca, yeniden etkinleştirebilir ve korumanızı sürdürebilirsiniz. Bazı durumlarda yazılımı geçici olarak kaldırmanız bile gerekebilir. Güncelleme başarıyla yüklendikten sonra antivirüs yazılımınızı baştan kurabilirsiniz.
Genel Windows 11 sorunları ve çözümleri
Windows 11’de internet yavaş
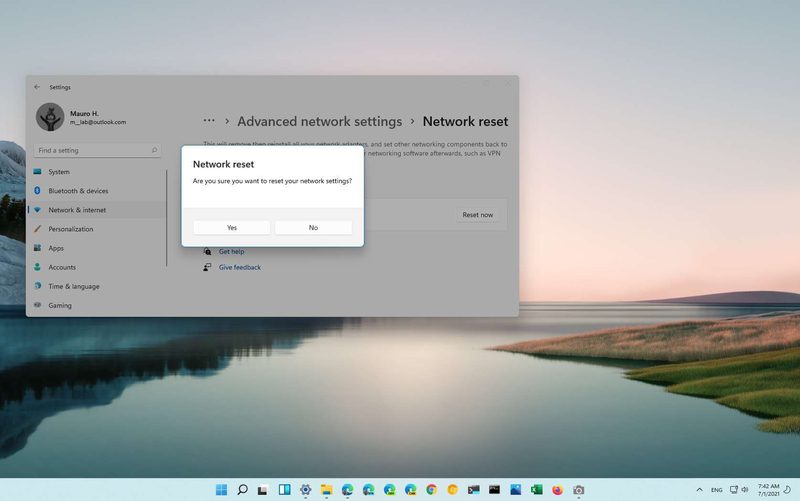
Windows 11’i yükledikten sonra zayıf Wi-Fi performansı yaşayanların şikayetleri internette kendine yer etmeye başladı. Forumlardaki yazılanlara bakılırsa, bu durum daha çok Intel Killer ethernet ya da kablosuz ağ donanımını kullanan insanların etkilendiğini gösteriyor.
Microsoft bu sorunun farkında ve sorunu çözmek için 12 Ekim’de bir Windows 11 toplu güncelleştirmesi yayınladı.
Arama çubuğu çalışmıyor
Yeni Başlat Menüsü arama çubuğuna yazı yazılmasını engelleyen bir başka sorunla da karşılaşanlar oluyor. Windows 11’de arama yapmanın başka yolları da var, ancak bu alışkanlığı değiştirmek can sıkıcı olabiliyor.
Microsoft, bunu aşmak için Çalıştır (Windows + R) penceresini açmanın arama çubuğuna tekrar yazmanıza olanak sağladığını belirtiyor. Daha sonra bu pencereyi kapatıp, arama kutusuna dilediğinizi yazabilirsiniz.
Dosya Gezgini Windows 10’a benziyor
Bazı insanlar, Windows 11 güncellemesi sonrasında Dosya Gezgini’nin hala Windows 10 ile aynı göründüğünü belirtiyorlar. Siz de bu problemi yaşıyorsanız, aşağıdaki adımları izleyin.
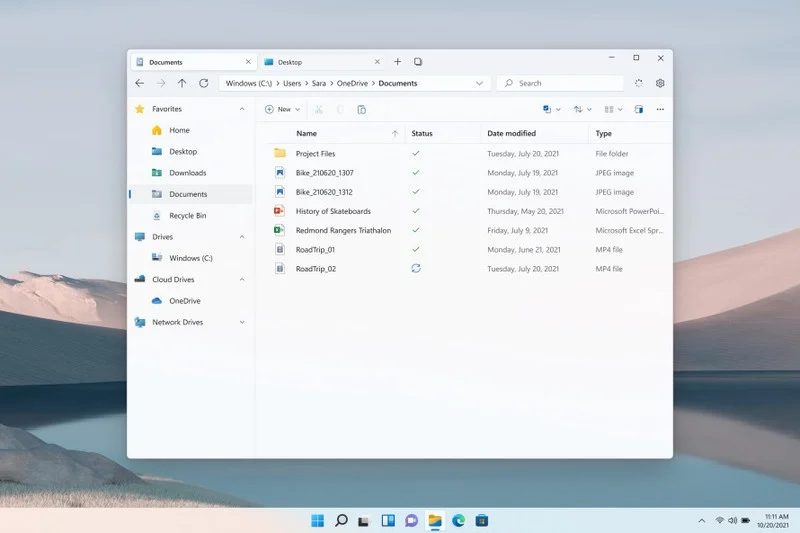
- Dosya Gezgini görev çubuğunun üstünde ‘Görünüm’ü seçin.
- En sağdan ‘Seçenekler’i seçin ve ‘Görünüm’e gidin.
- Karşınıza gelen listede ‘Klasör pencerelerini ayrı bir işlemde başlat’ yazan seçeneği arayın. Yanındaki kutunun işaretli olmadığından emin olun.
- Değişiklikleri uygulayın.
- Dosya Gezgini otomatik olarak yeniden başlatıldıktan sonra, Windows 11 için yeniden tasarlanmış tasarım karşınıza gelecektir.
Widget (ekran araçları) panosu boş
Widget panosu, takviminizdeki haberler ve etkinlikler gibi bilgilere hızlı erişim sağlayan ve ekran araçları olarak bilinen küçük uygulamaları barındırır. Bu panoyu ekranın sol tarafından kaydırarak (dokunmatik ekranlı cihazlarda) veya klavyenizde Windows + W tuşlarına basarak açabilirsiniz. Bazı kullanıcılar için maalesef widget panosu, oraya bir şey eklense bile boş gözüküyor. Bu sorunun çözümü ise gayet basit:
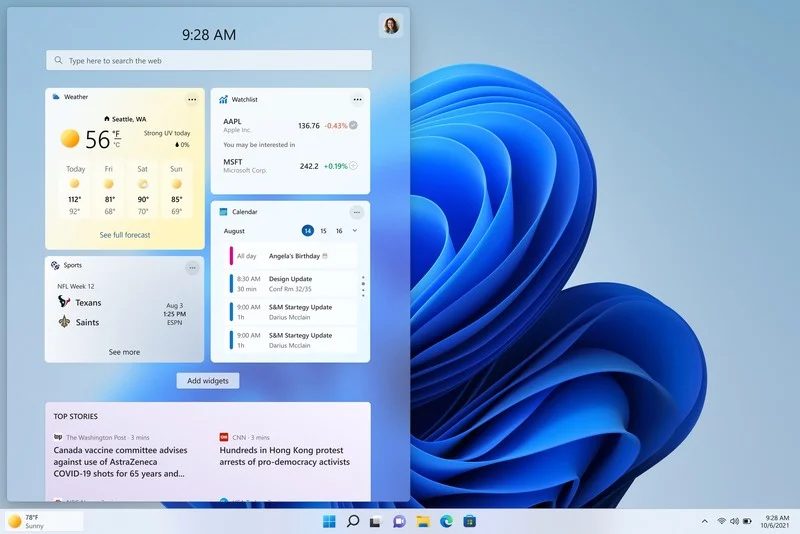
- Widget panosunun sağ üst köşesindeki simgeye tıklayın, ardından ‘Çıkış Yap’a tıklayın.
- Ardından, tekrar oturum açın. Artık ekran araçları panoda yerini alacak.
Windows 11 bellek sorunları
Windows 11’de Dosya Gezgini’ni kapatınca bazen uygulama RAM’de kalarak, bir süre sonra işletim sistemini yavaşlatan bellek sorunlarına neden olabiliyor. Görev Yöneticisi’nde, Dosya Gezgini’nin ne kadar bellek tükettiğine bakarak, bu sorunu yaşayıp yaşamadığınızdan emin olabilirsiniz. Henüz Microsoft bu sorunu kabul etmedi, ancak bir geçici çözümü var.
- Görev Yöneticisi’nde, bir işlem olarak listelenen Windows Gezgini’nin üzerine tıklayın.
- Sağ altta çıkan “Yeniden Başlat” düğmesine tıklayın ya da bilgisayarınızı yeniden başlatın.
Başlat menüsü çalışmıyor
- Windows 11 kullanırken bu olursa, bilgisayarınızı yeniden başlatmayı deneyin. Bunun için Başlat menüsü devre dışıyken, klavyenizde Windows + D tuşlarına basıp ardından Alt + F4 tuşlarına basarak Windows 11 masaüstüne geçerek bunu yapabilirsiniz.
- Açılan pencerede ‘Yeniden Başlat’ı seçip ‘Tamam’ı tıklayın.
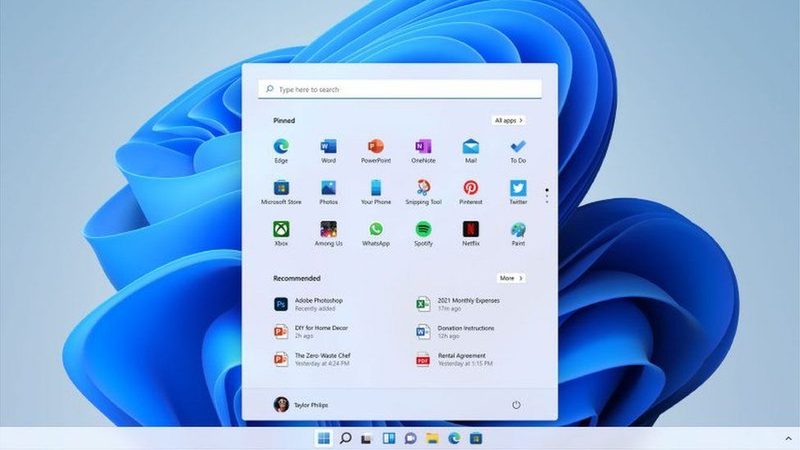
Yeniden başlatmanın ardından Başlat menüsü yanıt vermiyorsa, DISM (Dağıtım Görüntüsü Hizmeti ve Yönetimi) ve SFC (Sistem Dosyası Denetleyicisi) araçlarını kullanmanız gerekebilir.
- Bunu yapmak için, Çalıştır kutusunu açmak için Windows Tuşu + R tuşlarına basın ve şunu yazın: cmd
- Ardından, yönetici ayrıcalıklarıyla Komut İstemi’ni açmak için Ctrl + Shift + Enter tuşlarına basın.
- Komut İsteminde aşağıdakileri girin: DISM /Online /Cleanup-Image /RestoreHealth
- Bu işlem bir süre alacaktır. Tamamlandığında, Komut İstemine şu metni girin: sfc /scannow
- Enter tuşuna basın. Araç tüm dosyaların doğru olup olmadığını kontrol etmek için tarayacaktır. Bittiğinde, Başlat menünüz tekrar çalışmalıdır.
Bu işe yaramazsa, bazı kişiler bilgisayarda yeni bir kullanıcı hesabı oluşturarak ve bunu kullanarak sorunu çözüyor ancak bu son ihtimal olarak kenarda dursun. Microsoft’un yakında bu Windows 11 sorunu için bir düzeltme yayınlaması bekleniyor.
AMD işlemcilerle Windows 11 performansı düşüyor
En çok dile getirilen Windows 11 sorunlarından biri AMD işlemcili bilgisayarlardaki oyun performansının %15’e varan oranda düşmesi. Bu, özellikle Microsoft, Windows 11’in oyun oynamak için ne kadar iyi olacağını duyurması sonrasında kullanıcılarda belirli bir öfke yarattı. Ancak Microsoft ve AMD şu anda mevcut olan bir düzeltme üzerinde çalışıyorlar.

AMD’nin web sitesinde listelenen iki düzeltme var. İlki, bazı uygulamalarda işlevsel L3 önbellek gecikmesinin arttığı durumu ele alıyor. Bu sorun için Microsoft, indirip yüklemeniz gereken yeni bir Windows 11 yazılım güncelleştirmesi olan KB5006746’yı yayımladı. Bunu, Windows 11’deki Windows Update uygulaması aracılığıyla yapabilirsiniz.
AMD ayrıca, 8 çekirdekli AMD işlemcilerin ve daha üst modellerin yanlış zamanlanmış iş parçacıkları nedeniyle düşük performans görmesine neden olan bir sorunu gideren bir Chipset Driver paketi de yayınladı.
Yeni nesil bir AMD işlemciniz varsa ve bilgisayarınızın performansının Windows 11’i yüklemekten etkilendiğini tespit ettiyseniz, bu güncellemelerin ikisini de uygulamanızda fayda var.


