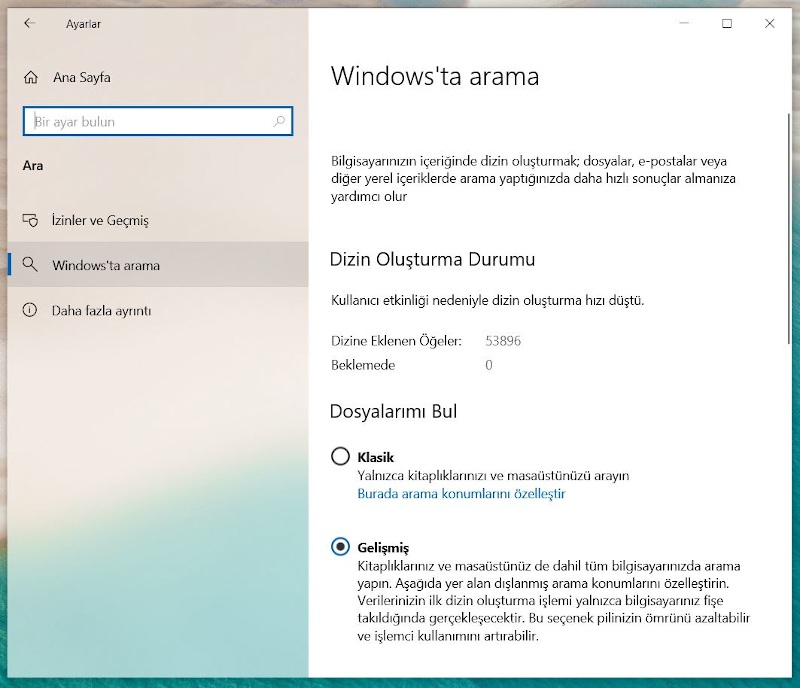Bilgisayarınızın yavaşlığından mı şikâyet ediyorsunuz? Windows 10 işletim sistemi yüklü bilgisayarınızdan daha iyi performans elde etmek için neler yapabileceğinize gelin birlikte göz atalım
Bilgisayarımızın zaman geçtikçe yavaşladığı ve artık ihtiyaçlarımıza cevap vermekten uzak hale geldiğini görmek her zaman can sıkıcıdır. Kullandığımız yazılım sayısı arttıkça ve bilgisayarımızı çeşitli dosyalar depolayarak doldurdukça genellikle bu kaçınılmaz sondur. Bu yazıda, Windows 10 işletim sistemi yüklü bilgisayarımızı hızlandırmak ve dolayısıyla daha iyi performans elde etmek için neler yapabileceğimize bakacağız.
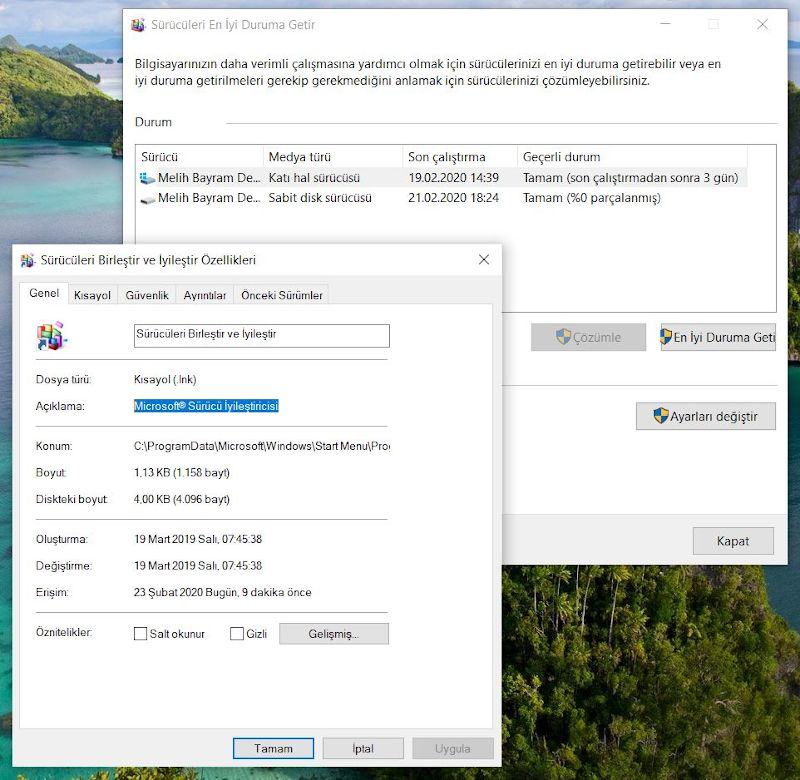
Diskleri birleştirin ve iyileştirin
İşe Windows 10’da yerleşik olarak bulunan Microsoft Sürücü İyileştiricisi’ni kullanarak başlayabilirsiniz. Bunun için bilgisayarınızın görev çubuğundaki arama kutucuğunu seçin ve “birleştir” yazın. Karşınıza “Sürücüleri Birleştir ve İyileştir” seçeneği çıkacak. Bu uygulamayı açtığınızda bilgisayarınızdaki disklerin burada listelendiğini göreceksiniz.
Sürücülerinizi seçerek önce “Çözümle” sonra da “En İyi Duruma Getir” işlevlerini yerine getirdiğinizde, zamanla diskleriniz içine dağıtılmış veriler düzenlenerek bilgisayarınızın daha verimli çalışması sağlanmış olacak. Bu işlem aslında Windows 10’da varsayılan olarak haftada bir kez otomatik olarak gerçekleştirilmekte.
Performans seçeneklerini kontrol edin
Masaüstündeki “Bilgisayarım” simgesine sağ tıklayın, buradan “Özellikler”i seçin. Adından “Gelişmiş sistem ayarları”nı seçin. Burada “Performans” bölümünü göreceksiniz. “Ayarlar”ı tıklayın. Eğer bilgisayarınız teknik donanım olarak fena değil ve çok eski değilse bu ayarın “Bilgisayarım için en iyi olanı Windows seçsin”de kalmasında fayda var.
Eğer bilgisayarınız eski ve donanım olarak da yetersizse “En iyi performans için ayarla” seçeneğini kullanabilirsiniz. Bu bölüm Windows 10’un görsel tasarımından kısarak performansa katkı sağlama amaçlıdır. Dilerseniz “Özel”i seçerek, performans elde etmek için hangi görsel özelliklerden vazgeçeceğinizi kendiniz belirlyebilirsiniz. Buradaki tavizler genellikle görsellikle ilgilidir ve çok da gerekli değildir.
Klasik disklerden SSD’ye terfi edin
Eğer bilgisayarınız biraz yaşlıysa ve depolama yöntemi olarak klasik hard diskten SSD’ye (Solid State Drive-Katı Hal Sürücü) geçmek büyük oranda performans artışı elde etmenizi sağlar. Başlangıçta SSD’ler yüksek fiyatlı ve nisbeten erişilmesi zor donanımlardı. Şimdiyse fiyat seviyeleri daha makûl gözüküyor. Bilgisayarınızın sabit diskini sökerek yerine SSD konumlandırmanız zor bir işlem değil.
Biraz eliniz yatkınsa bunu kendiniz bile yapabilirsiniz. Bazı SSD’lerle birlikte bu amaçla hazırlanmış CD’ler ve yazılımlar ücretsiz geliyor. Bu araçlar sayesinde hard diskinizin bire bir kopyası SSD’ye aktarılıyor ve hiçbir veri ile ayar kaybetmeden kaldığınız yerden bilgisayarınızda çalışmaya devam edebiliyorsunuz. Dilerseniz MediaMarkt internet mağazasında satışa sunulan SDD seçeneklerine buradan göz atabilirsiniz.
Bilgisayarınızı RAM ilâvesiyle destekleyin
Üretici firma tarafından bilgisayarınıza konulan RAM (Bellek) zaman içinde yetersiz gelmeye başlar. Çünkü işletim sisteminiz yeni sürümlere güncellendikçe daha fazla kapasite kullanır. Kullandığınız uygulamaların sayısı arttıkça RAM yetersiz gelmeye başlar.
Özellikle de Chrome gibi RAM canavarı bir web tarayıcısı kullanıyorsanız, bilgisayarınızın yavaşlaması kaçınılmazdır. Bu nedenle bilgisayarınıza RAM takviyesi performans artışı için alınacak en önemli önlemlerden biridir. Dilerseniz MediaMarkt internet mağazasında satışa sunulan RAM seçeneklerine buradan göz atabilirsiniz.
‘Denge’ değil ‘Yüksek Performans’ diyorsanız…
Bilgisayarınızın “Güç Seçenekleri” bölümünde “Yüksek Performans” seçeneğini aktif hale getirebilirsiniz. Bu ayar bilgisayarınızın daha fazla enerji tüketmesine ve eğer kullandığınız bilgisayar dizüstü ise pilinizin ömrünün azalmasına neden olur.
Enerji tüketimini artırarak performansı yükseltmeyi vadeden bu Windows seçeneğini bilgisayarınızı prizde kullanırken tercih edebilirsiniz. Bu ayara bilgisayarınızın “Denetim Masası” içerisindeki “Güç Seçenekleri” bölümünden ulaşabilirsiniz. “Dengeli” olarak önerilen ayarı, “Yüksek Performans” olarak değiştirebilirsiniz.
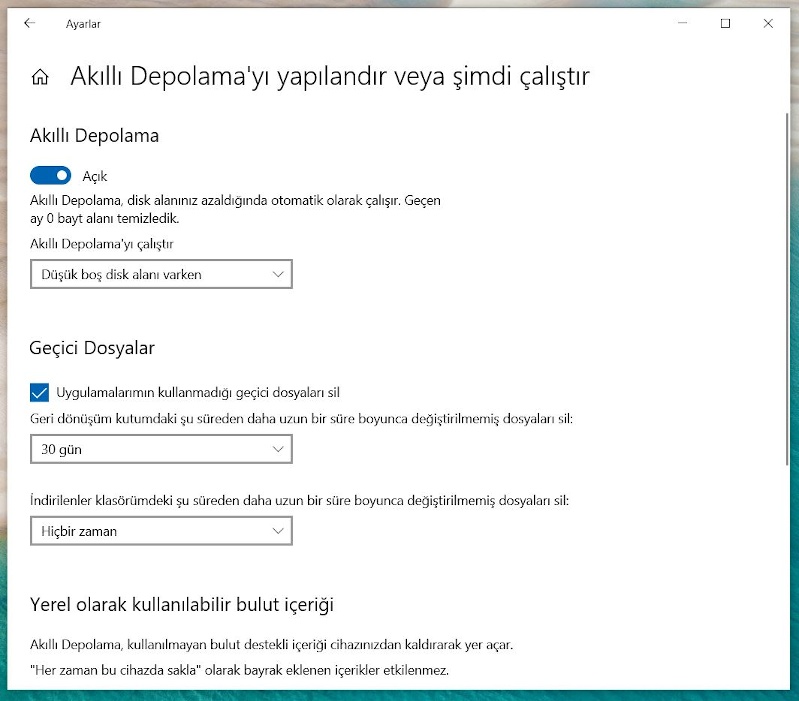
Akıllı Depolama’yı aktif hale getirin
Bilgisarınızda varsayılan olarak pasif modda bulunan bir özellik var. Bu özelliğin adı, “Akıllı Depolama”. Bu özellik, bilgisayarınızda kullanılmayan dosyalar ve geri dönüşüm kutusu öğelerini diskte yer azaldığında temizleyen akıllı bir yazılımdan oluşuyor.
“Akıllı Depolama”yı aktif hale getirmek için “Windows Ayarları”na girip, buradaki arama bölümüne “depolama” yazarak “Akıllın Depolamayı Aç” fonksiyonuna tıklayabilirsiniz. Ekranda diskiniz içinde uygulamalar, geçici dosyalar, belgeler ve videoların ne kadar yer kapladığını göreceksiniz.
Bu dosyaları görmek ve silmek için ilgili birimlere tıklayabilirsiniz. İhtiyacınız olmayan dosyaları silebilirsiniz. Buradaki “Akıllı Depolama’yı yapılandır ve şimdi çalıştır” bağlantısına tıklayarak seçenekleri görebilirsiniz. Buradaki ayarları tercihinize göre yapılandırabilirsiniz.

Başlangıçta çalışan uygulamaları azaltın
Windows 10, bilgisayarınızı her açtığınızda birçok uygulamayı otomatik olarak başlatır. Bu uygulamalar içerisinde bilgisayarınızın üretici firmasının yazılımları, zaman içinde yüklediğiniz ama ara sıra kullandığınız uygulamalar ve bunların eklentileri bulunabilir.
Tüm bu uygulamaların başlangıçta çalışması, bilgisayarınızın açılış hızını ve performansını olumsuz etkiler. O nedenle bilgisayarınızda her zaman ihtiyacınız olmayan yazılımların otomatik olarak arka planda başlatılmasını kontrol etmeniz gerekir. “Ctrl-Shift-Esc” tuş kombinasyonunu kullanarak “Görev Yöneticisi”ni açın.
“Başlangıç” sekmesine tıkladığınızda otomatik başlatılan uygulamalarınızı göreceksiniz. Uygulama adlarına sağ tıklayıp istediğinizi “Devre dışı bırak” seçeneğiyle pasif moda getirebilirsiniz. Bu uygulamalar sistem başlatıldığında değil, sadece siz ihtiyaç duyduğunuzda açacağınız için bilgisayarınızın performansı olumlu yönde etkilenecektir.
Windows arama özelliğini denetleyin
Bilgisayarınızdaki dosyalara kolayca ulaşabilmeniz için Windows 10, tüm dosyalarınızı indeksler. Bu indekslemeler, kullandığınız bilgisayar biraz yaşlı ve donanım olarak da zayıfsa performansı olumsuz etkileyebilir. Bu nedenle bilgisayarınızda performansa katkı sağlamak amacıyla, çok kullanmıyorsanız indekslemeyi kapatabilir ya da sadece gerekli klasörleri indeksleyecek şekilde aramayı daraltabilirsiniz.
Bunun için “Windows Ayarları” içerisinde “Windows’ta Arama” bölümünü bulun ve gerekli ayarlamaları yapın. Burada sadece “Klasik” ve “Gelişmiş” olmak üzere iki seçenek göreceksiniz. “Klasik arama”yı tercih ettiğinizde dizine eklenecek dosya sayısı daha az olacağı için Windows Arama yazılımı bilgisayarınızı daha az meşgul edecektir. Burada tercih tamamen size kalıyor.
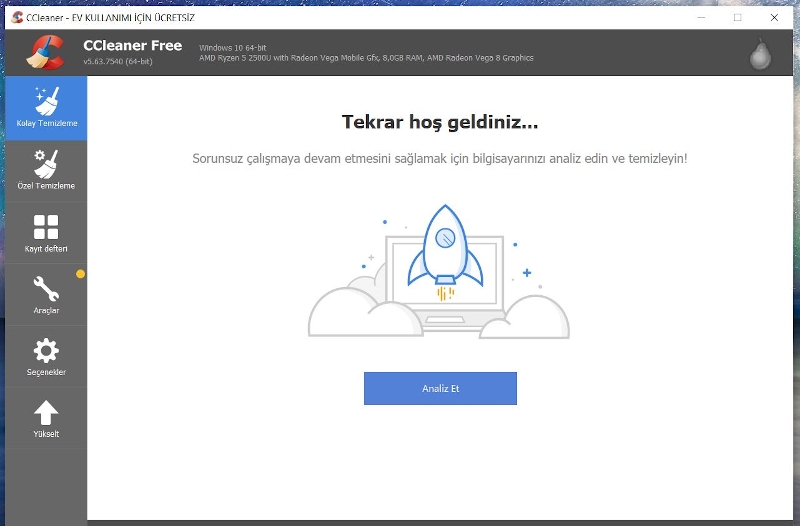
CCleaner ile köklü bir temizliğe ne dersiniz?
Son olarak bilgisayarınızda köklü bir temizlik yapmak ve performansı iyileştirmek için CCleaner yazılımını önereceğim. Bu yazılımın ücretsiz versiyonu sizin için temel olarak yeterli olacaktır. CCleaner, bilgisayarınızda hem temizlik yapmak hem de gizliliğinizi tehdit eden yazılımları bulmak için faydalı bir araç.
Uygulamayı buradan indirdikten sonra “Ayarlar”dan dili Türkçe yapabilirsiniz. Ardından bilgisayarınızı analiz edince temizlenecek öğeler listelenecektir. Bu öğeleri hemen temizleyebilirsiniz. Yazılımda farklı detaylı temizlik fonksiyonları mevcut. “Özel Temizleme” bölümünde web tarayıcıları ve uygulamalara göre temizlik seçeneklerini göreceksiniz.
Ayrıca “Kayıt Defteri” temizliği, “Araçlar” bölümünde gereksiz uygulama ve eklentileri kaldırabilme özelliği, disk analizi, başlangıçta çalışacak uygulamaları seçebilme gibi fonksiyonlar mevcut. CCleaner’da güvenli dosya silme özelliği de bulunuyor. İhtiyaç duyuyorsanız bu özelliği de ücretsiz olarak kullanabilirsiniz.
Sorularınız olursa yorumlardan bana ulaştırabilirsiniz
Bu yazıda Windows 10 işletim sistemi yüklü bir bilgisayarda daha iyi performans elde etmek için neler yapabileceğimize ilişkin sorulara cevap vermeye çalıştım. Konuyla ilgili sorularınız olursa, aşağıdan yorum bırakarak bana ulaştırabilirsiniz. Şimdilik hoşça kalın.
Twitter’da beni takip edin: https://twitter.com/melihbayramdede
YouTube kanalıma abone olun: https://www.youtube.com/c/melihbayramdede
MediaTrend’de yayınlanan diğer yazılarıma göz atmak ister misiniz?