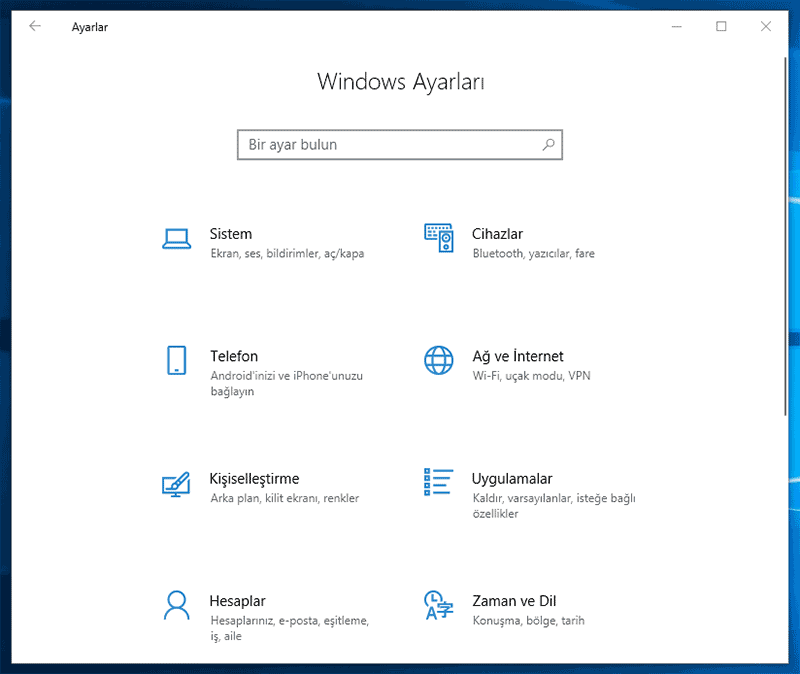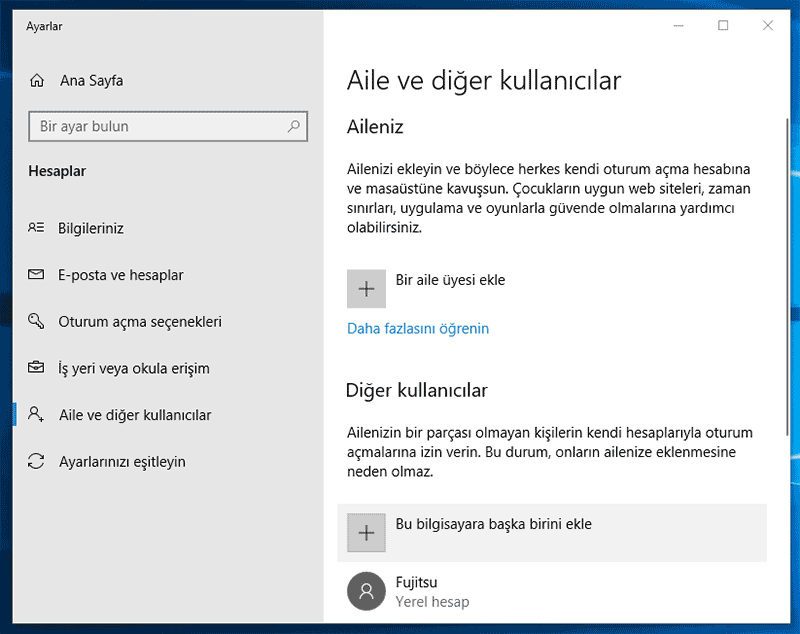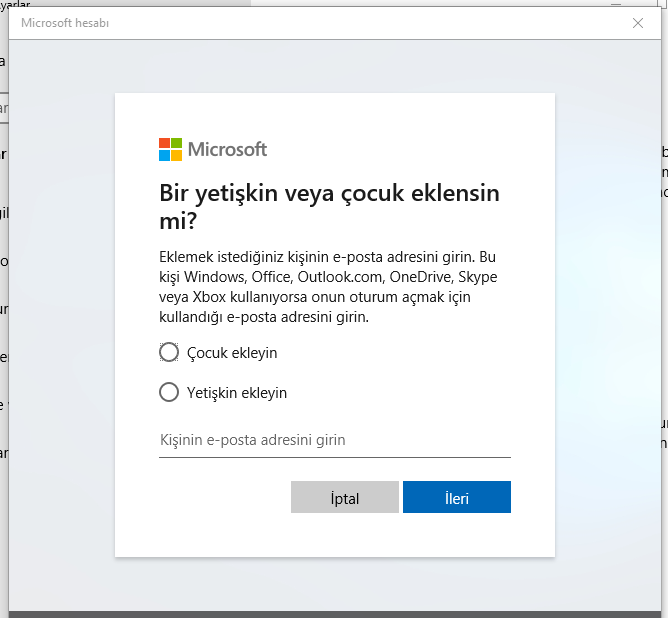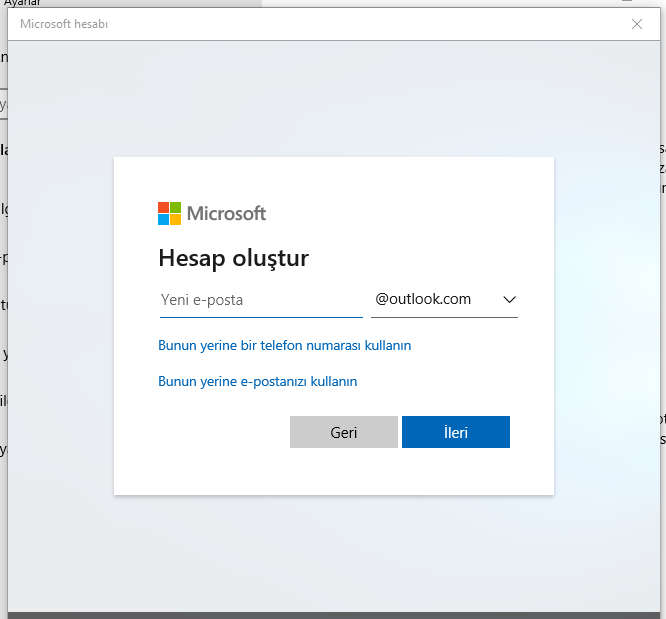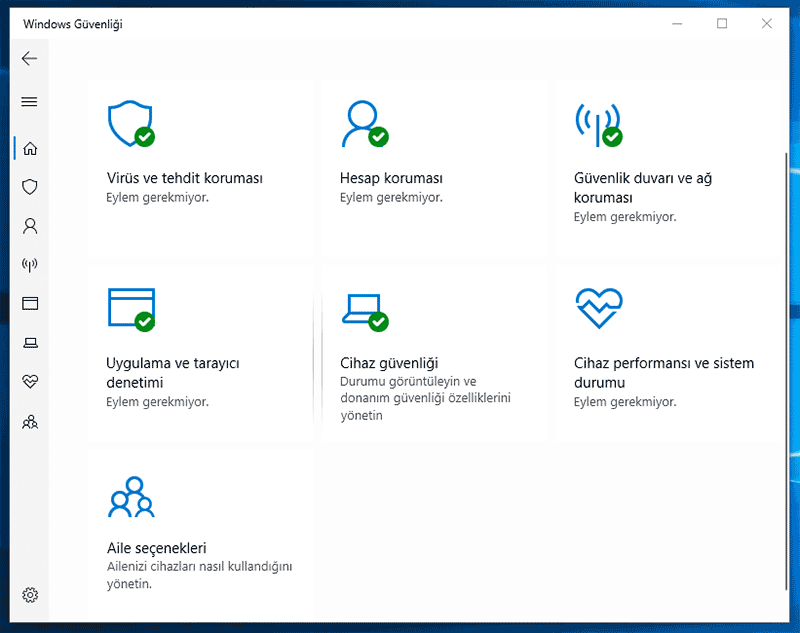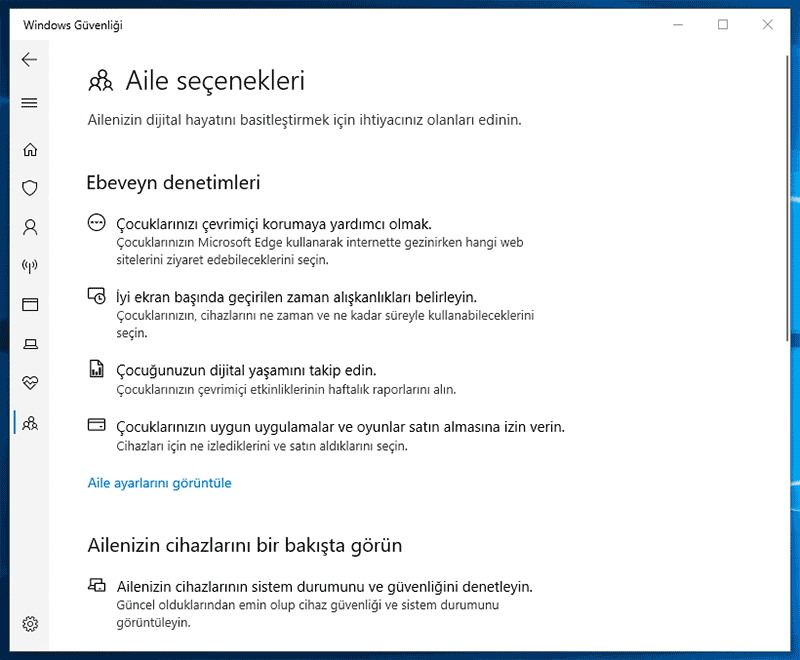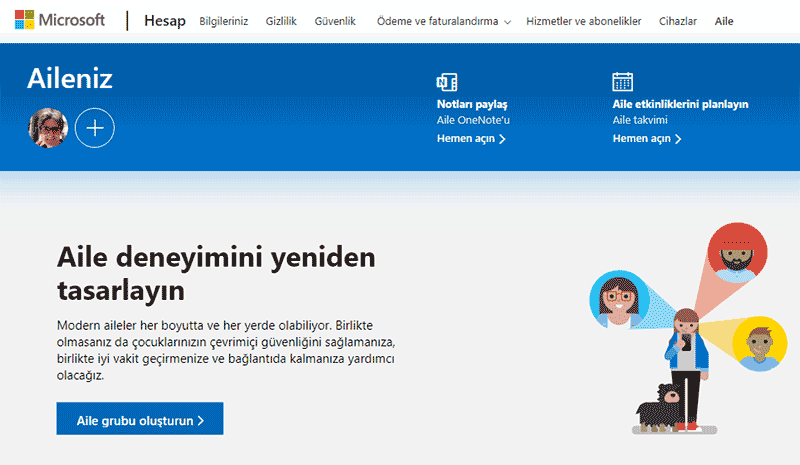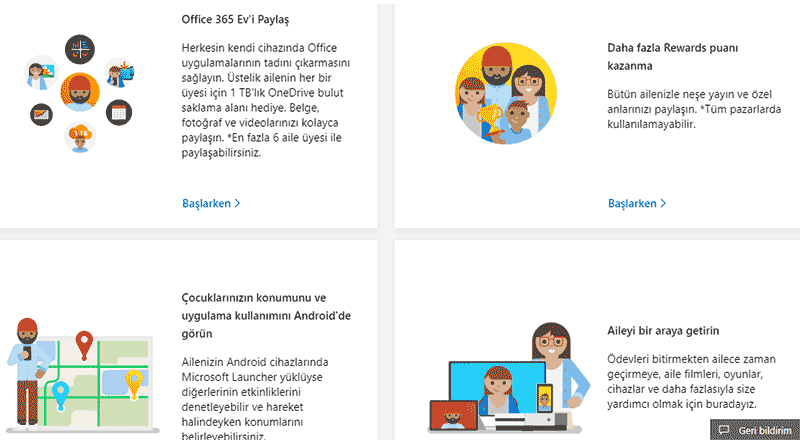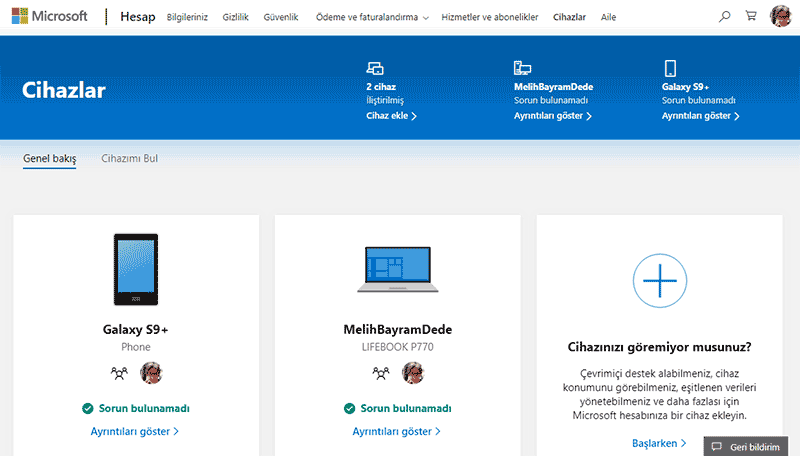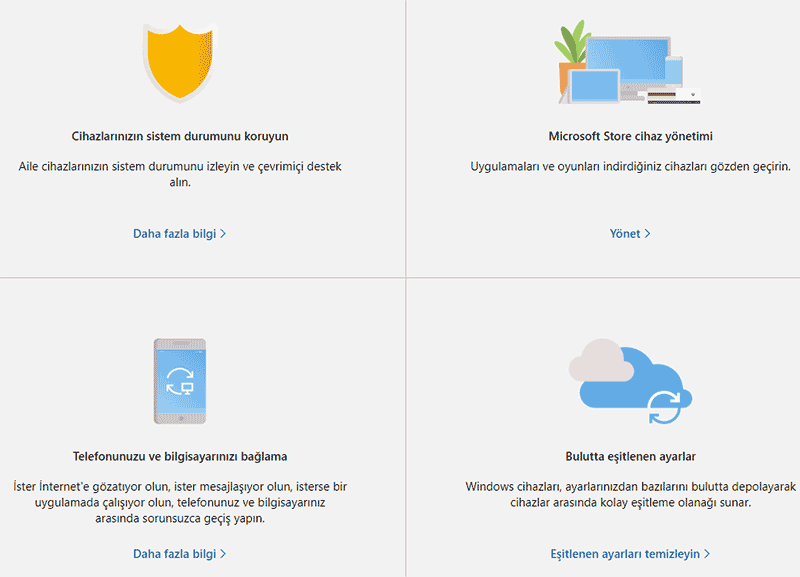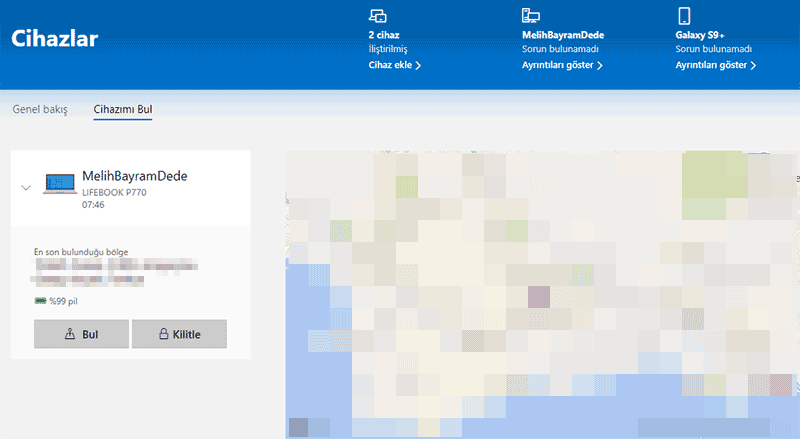Aile bireyleri için Windows 10 işletim sisteminin yerleşik ayarları üzerinden farklı seviyelerde yetkilendirilmiş hesaplar oluşturabilir ve aile ağına bağlı cihazları kolayca yönetebilirsiniz.
Microsoft, güncel ve popüler işlerim sistemi olan Windows 10’da ailelere ebeveyn kontrolü, bir başka deyişle ebeveyn denetimi özelliği sunuyor. Ücretsiz olan bu hizmet, Windows 10, Xbox One cihazlar ile Microsoft Launcher bulunan Android cihazlarda aile bireyleri ile çocukların güvenliğine yardımcı oluyor. Bu yazıda aileler için bu faydalı özelliklerin kullanımından söz edeceğim.
Başlat / Ayarlar / Windows ayarları
Bu özellik kullanıcılara işletim sistemi içinde iki farklı noktadan denetim imkânı veriyor. İlk adım olarak, eğer bilgisayarınızda Windows 10 işletim sistemi yüklüyse ‘Başlat’ menüsüne tıklayın, ardından ‘Ayarlar’ı seçin. Karşınıza bilgisayarınızı kontrol edebileceğiniz ‘Windows Ayarları’ penceresi gelecek.
Hesaplar / Aile ve diğer kullanıcılar
‘Windows Ayarları’ penceresinden ‘Hesaplar’ı, ardından ‘Aile ve diğer kullanıcılar’ı seçin. Karşınıza çıkacak pencerede aile bireyleri ve aile üyesi olmayan örneğin misafirleriniz için hesap oluşturabileceğiniz seçenekleri göreceksiniz.
Her aile bireyi için ayrı hesap oluşturun
Aile bireyleri için örneğin evliyseniz eşiniz, varsa çocuklarınız için ayrı ayrı hesap oluşturabilirsiniz.
Böylece aynı bilgisayarda her aile bireyi kendi hesabına ve kendilerine ait masaüstü ortamına sahip olabilecek. Bu özellik çoklu internet kullanımı olan yurt gibi yerlerde de kullanılabilir.
Yetişkin ve çocuklar için farklı seviyede içerik
‘Aile ve diğer kullanıcılar’ penceresinden her hesap için güvenlik seviyeleri ayrı ayrı ayarlanabildiği için çocuklar için sadece kendi yaşlarına uygun web sitelerine erişime izni verebileceksiniz. Ayrıca indirecekleri uygulama ya da oyunları kontrol edebileceksiniz.
Misafirleriniz için farklı bir hesap kullanın
Misafirleriniz için de benzer şekilde, yönetici yetkisi olmayan bir hesap oluşturabilir ve kendi masaüstü ortamlarına sahip olmalarını ve internete sizin belirleyeceğiniz seviyede girmelerini sağlayabilirsiniz.
Bir aile üyesi ekle / Yetişkin mi, çocuk mu?
‘Bir aile üyesi ekle’ bağlantısını tıkladığınızda karşınıza yeni hesap oluşturma sayfası çıkacak. ‘Bir yetişkin veya çocuk hesabı eklensin mi?’ sorusunun yer aldığı bu sayfada iki seçeneğiniz olduğunu göreceksiniz. Bunlar, ‘Çocuk ekleyin’ ve ‘Yetişkin ekleyin’. Yeni oluşturacağınız hesabı aile bireyinizin durumuna göre seçim yaparak oluşturabilirsiniz.
Bir e-posta adresine ihtiyacınız olacak
Hesap oluşturmak için, hesabı kullanacak kişinin e-posta adresini girmeniz gerekiyor. Bu hesabın Microsoft servisleriyle ilişkili bir hesap olmasında yarar var. Eğer hesap oluşturmak istediğiniz kişinin bir e-posta hesabı yoksa, ‘Eklemek istediğiniz kişinin e-posta hesabı yok’ seçeneğine tıklayın.
Kolayca yeni bir e-posta oluşturabilirsiniz
Karşınızda Microsoft’un e-posta servisi olan Outlook.com’dan yeni bir e-posta oluşturmak için bir ekran gelecek. Buradan hemen yeni bir e-posta hesabı oluşturup, işleme kaldığınız yerden devam edebilirsiniz.
Telefon numarası girerek de devam edilebiliyor
Eğer yeni bir e-posta hesabı oluşturmak istemezseniz telefon numarasıyla da işleme devam edebilirsiniz. Bu şekilde aile bireyleri ve misafirleriniz için oluşturacağınız hesaplarla güvenlik seviyelerini istediğiniz gibi kontrol edebilirsiniz.
Windows Güvenliği uygulamasından da kontrol
Bunun dışında Windows Güvenliği uygulaması üzerinden de ebeveyn denetimlerini ayarlayabilirsiniz. Bunun için ‘Başlat’ menüsünden ‘Programlar’a girip, ‘Windows Güvenliği’ uygulamasını açın. Uygulamanın ana ekranından ‘Aile seçenekleri’ni açın.
Ebeveyn denetimlerinin size verdiği yetkiler
Burada ‘Ebeveyn denetimleri’nin ailelere sunduğu avantajlar kısaca özetleniyor. Bu avantajları, çocukların internette gezinirken hangi sitelere girip giremeyeceklerini belirlemek, kullandığı cihazlara süre sınırlaması koymak, internetteki aktivitelerini takip etmek ve rapor almak, hangi uygulama ve oyunları satın alabileceklerine izin vermek ve bu aktiviteleri takip etmek şeklinde özetleyebiliriz.
Ailenizin hesapları ve cihaz yönetimi tek ekranda
Bu bölümde ‘Aile ayarlarını görüntüle’ye tıkladığınızda https://account.microsoft.com/family adresine yönlendirileceksiniz. Microsoft web sitesinde oturum açmışsanız, karşınıza ‘Aileniz’ sayfası gelecek ve burada, ‘Aile deneyimini yeniden tasarlayın’ yazısını göreceksiniz. Burada Microsoft web sitesi üzerinden de geniş bir aile seçenekleri ayarlarıyla karşılaşacaksınız.
Yazılımların kontrolü de sizin elinizde
Bu bölümde Windows 10 üzerindeki denetimlere ek olarak, Windows 365 Ev uygulamasını aile bireyleriyle paylaşmak, çocuklarınızın konumunu ve uygulama kullanım durumlarını Android işletim sistemli cihazlar üzerinden görebilmek, aile bireylerin birlikte zaman geçirecek aktiviteler ve iş listeleri planlamak, aile için ortak takvim oluşturmak gibi özellikler yer alıyor.
Aile ağınıza bağlı cihazları kontrol edin
Windows Güvenliği uygulaması üzerinde ailenin tüm cihazlarının sistem durumunu ve güvenliğini takip edebilme imkânı da sunulduğunu hatırlatmakta yarar var. Bunun için, ‘Cihazları görüntüle’ bağlantısını tıklamanız gerekiyor. Bu işlem bizi https://account.microsoft.com/devices/ adresine yönlendiriyor.
Güvenlik durumunu ekranda görebilirsiniz
Burada aile ağına bağlı bilgisayar, tablet ya da akıllı telefon gibi tüm cihazları görebilirsiniz. Cihazların güvenlik durumuyla ilgili bir sorun olup olmadığı hakkında bilgi verilen sayfadan, dilerseniz ailenize ait yeni cihazları da kaydedebilirsiniz. Microsoft, buraya kayıtlı olan cihazlar için çevrimiçi destek sağlıyor.
Microsoft Store’dan uygulama ve oyun indirmeleri izleyin
Bu sayfadan aile cihazlarınızın sistem durumunu izleyebilir ve çevrimiçi destek alabilirsiniz. Ayrıca Microsoft Store’dan hangi uygulamalar ve oyunların hangi cihazlara indirildiğini gözden geçirebilirsiniz.
Telefonunuz ve bilgisayarınızı birbirine bağlama özelliğiyle de iki cihaz arasında sorunsuzca geçiş yapıp eşzamanlı olarak kullanma fırsatına sahip olabilirsiniz.
Cihazlarınız kaybolur ya da çalınırsa…
Son olarak bu bölümde ‘Cihazımı bul’ seçeneği de yer aldığını, cihazınızın kaybolması ya da çalınması halinde harita üzerinde tam konumunu görebileceğinizi de hatırlatmalıyım. Buradan cihazınızı -eğer internete bağlıysa- bilgilerinizin yetkisiz kişilerin eline geçmemesi için uzaktan kilitleyebilirsiniz.
Sorularınız olursa yorumlardan bana ulaştırabilirsiniz
Bu yazıda aileler için Windows 10 işletim sistemi üzerinde ebeveyn denetimi ayarlanmasından başlayarak, aile bireyleri için farklı yetki seviyelerinde hesap oluşturmak, aile ağına bağlı cihazları yönetmek ve misafir yetkilendirmesinden söz ettim. Konuyla ilgili sorularınız olursa, aşağıdan yorum bırakarak bana ulaştırabilirsiniz. Şimdilik hoşça kalın.
Twitter’da beni takip edin: https://twitter.com/melihbayramdede
YouTube kanalıma abone olun: https://www.youtube.com/c/melihbayramdede
MediaTrend’de yayınlanan diğer yazılarıma göz atmak ister misiniz?