Steam, oyuncuların oyun satın almasına ve arkadaşlarıyla oynamasına izin veren en büyük dağıtım platformlarından biridir. Bu platform milyonlarca kullanıcının birlikte oynamasına izin vermektedir. Ancak bazen Steam’de belirli hatalar görünebilir ve bugün size Windows 10’da sık karşılaşılan Steam hata mesajları nedir ve çözümleri nedir anlatacağım.
Windows 10’da en yaygın Steam hata mesajları ve çözümleri
Steam hata mesajı: “Steam ağına bağlanılamadı”
Çözüm 1: Steam klasöründeki tüm dosyaları silme
Steam ağına bağlanılamadı hatasıyla karşılaşırsanız, Steam kurulum dizininden tüm dosyaları kaldırarak sorunu çözebilmelisiniz. Bunun için şu adımları izleyin:
- Steam kurulum dizinine gidin. Varsayılan olarak C: Program FilesSteam olmalıdır, ancak bilgisayarınızda farklı olabilir.
- Steam dizinine girdikten sonra, steamapps klasörü ve Steam.exe klasörü dışındaki tüm dosya ve klasörleri silin.
- Ardından Steam.exe’ye tıklayın ve Steam’in tekrar indirip kurmasını bekleyin.
- Steamapps klasörünü silmediğinizde, tüm oyunlarınız PC’nizde kalacak, böylece onları tekrar indirmeniz gerekmeyecek.
Çözüm 2: Steam’i çevrimdışı modda açma
Bu hata mesajını aldığınızda, normalde Steam’i Çevrimdışı modda başlatma seçeneğiniz olacaktır. Bu sorunu çözmek için Steam’i çevrimdışı modda başlatın, Steam sekmesine gidin ve Çevrimiçi Ol seçeneğini seçin, sorun çözülecektir.
Çözüm 3: İnternet güvenliği ayarlarını değiştirme
İnternet seçeneklerini değiştirerek bu sorunu çözebilirsiniz. Güvenlik ayarlarını değiştirdikten sonra Steam ağına bağlanılamadı hatası çözülecektir. Güvenlik ayarlarını değiştirmek için aşağıdakileri yapın:
- Windows Tuşu + S tuşlarına basın, İnternet seçeneklerine girin ve menüden İnternet Seçenekleri’ni seçin.
- Güvenlik sekmesine gidin ve Yerel intranet’i seçin. Bu bölgenin güvenlik seviyesini Düşük’e düşürün.
- Güvenilen siteler’i tıklayın ve güvenlik seviyesini Düşük’e düşürün.
- Değişiklikleri kaydetmek için Uygula ve Tamam’a tıklayın.
Güvenlik ayarlarını düşük seviyeye indirdikten sonra Steam ile ilgili sorunun çözülmesi gerekiyor. Bu yöntem bu hatayı düzeltebilse de, güvenlik ayarlarınızı düşürmenin hafif bir güvenlik riski oluşturduğunu unutmayın.
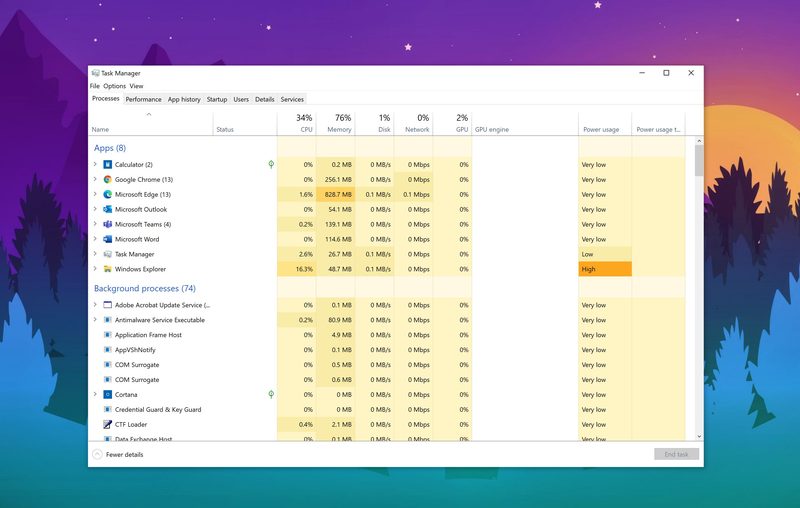
Çözüm 4: Çalışan tüm Steam işlemlerini sonlandırma
Bazen bu sorun, tüm Steam işlemlerini sonlandırarak çözülebilir. Çalışan tüm Steam işlemlerini kapattıktan ve Steam’i yeniden başlattıktan sonra sorun çözülebilir. Bunun için şu adımları izleyin:
- Steam’i kapatın.
- Ctrl + Shift + Esc tuşlarına basarak Görev Yöneticisi’ni açın.
- Görev Yöneticisi açıldığında, çalışan tüm Steam işlemlerini bulun ve onları öldürün.
- Görev Yöneticisini kapatın ve Steam’i yeniden başlatmayı deneyin.
Çözüm 5: Antivirüsünü devre dışı bırakma / yeniden başlatma
Antivirüs yazılımınız bazen Steam’e müdahale edebilir ve Steam ağına bağlanılamadı hatasının görünmesine neden olabilir. Bu sorunu çözmek için virüsten koruma yazılımınızı geçici olarak devre dışı bırakmanız ve bunun hatayı düzeltip düzeltmediğini kontrol etmeniz gerekir.
Bu işe yaramazsa, virüsten koruma yazılımınızı geçici olarak kaldırmanız gerekebilir. Kullanıcılar Norton ve AVG antivirüs ile ilgili sorunlar bildirdiler, ancak hemen hemen tüm üçüncü taraf antivirüslerin bu soruna neden olabileceğini unutmayın, bu nedenle yüklü tüm virüsten koruma programlarını devre dışı bırakmayı denediğinizden emin olun.
Çözüm 6: ClientRegistry.blob dosyasını silme
Bazen ClientRegistry.blob dosyası Steam’i etkileyebilir ve bu hatanın görünmesine neden olabilir, ancak bunu yalnızca ClientRegistry.blob dosyasını silerek düzeltebilmelisiniz. Bunun için şu adımları izleyin:
- Steam Kurulum dizinine gidin.
- ClientRegistry.blob dosyasını bulun ve silin. Farklı adlara sahip birden çok ClientRegistry.blob dosyanız olabilir, bu nedenle hepsini kaldırdığınızdan emin olun.
- Sorunlu dosyayı sildikten sonra, sorun tamamen çözülmelidir.
Çözüm 7: Güvenlik duvarı ayarlarını kontrol etme
Bu hata, üçüncü taraf bir güvenlik duvarı nedeniyle görünebilir, ancak izin verilen programlar listesine Steam’i ekleyerek bu sorunu kolayca çözebilirsiniz. PeerBlock adlı bir yazılım da bu sorunu yaratabiliyor, ancak Steam’in PeerBlock üzerinde çalışmasına izin verdikten sonra sorun tamamen çözülüyor. Bunun için şu adımları izleyin:
- PeerBlock’u başlatın ve Liste Yöneticisi> Ekle’yi tıklayın.
- Açıklama alanına Steam’i girin.
- URL Ekle’yi tıklayın ve http://list.iblocklist.com/?list=steam girin.
- İzin Ver’i seçin ve Tamam’ı tıklayın.
Alternatif olarak şunları yapabilirsiniz:
- PeerBlock ve Steam’i başlatın.
- PeerBlock’a gidin ve Valve girişini bulun.
- Tüm Valve girişlerine sağ tıklayın ve Kalıcı Olarak İzin Ver’i seçin.
- Steam’i kapatın. Bunu dilerseniz Görev Yöneticisinden de yapabilirsiniz.
- Steam’i hariç tutma listesine ekledikten sonra baştan başlamayı deneyin.
PeerBlock bu sorunun yaygın nedeni olsa da, diğer üçüncü taraf güvenlik duvarı araçlarının da bu soruna neden olabileceğini unutmayın, bu nedenle Steam’i izin verilenler listesine eklediğinizden emin olun, ancak bu işe yaramazsa güvenlik duvarınızı devre dışı bırakmayı deneyin.
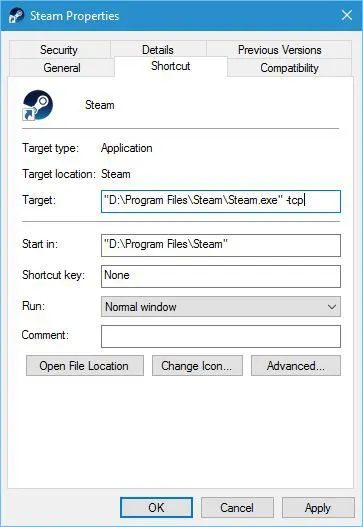
Çözüm 8 : -tcp parametresini kullanma
Steam ağına bağlanılamadı hatasının çözümlerinden birisi de -tcp parametresini kullanmaktır. Bunun için şu adımları izleyin:
- Steam kısayolunu bulun, sağ tıklayın ve Özellikler’i seçin.
- Kısayol sekmesine gidin ve Hedef alanına tırnak işaretlerinden sonra -tcp ekleyin.
- Değişiklikleri kaydetmek için Uygula ve Tamam’a tıklayın.
- -tcp parametresini ekledikten sonra Steam’i yeniden başlatmayı deneyin.
Çözüm 9: Kayıt defterini değiştirme
Kayıt defterinizdeki bazı değerleri değiştirerek de bu hatayı düzeltebilirsiniz. Kayıt defterinizi düzenlemenin sistem kararlılığı sorunlarına yol açabileceğini belirtmeliyiz, bu nedenle her ihtimale karşı kayıt defterinizin yedeğini oluşturmak her zaman iyi bir fikirdir. Kayıt defterinizi düzenlemek için aşağıdakileri yapın:
- Windows Tuşu + R tuşlarına basın ve regedit girin.
- Kayıt Defteri Düzenleyicisi açıldığında, sol bölmede HKEY_CURRENT_USERSoftwareValveSteam anahtarına gidin.
- Sağ bölmede, özelliklerini açmak için ZatenRetriedOfflineMode DWORD’a çift tıklayın.
- Değer verisini 0’dan 1’e değiştirin ve değişiklikleri kaydetmek için Tamam’a tıklayın.
- Steam’i yeniden başlatmayı deneyin.
İlk çözümde gösterdiğimiz gibi Steam klasörünüzdeki tüm dosyaları silerseniz bu çözümün en iyi şekilde çalıştığını bildirdi, bu nedenle Çözüm 1 sizin için çalışmıyorsa, bunu denediğinizden emin olun.
Çözüm 10: Steam’i yönetici olarak çalıştırma
Bazı kullanıcılar, Steam’i yönetici olarak çalıştırarak bu sorunu çözdüğünü iddia ediyor. Bunu yapmak için Steam kısayolunu veya .exe dosyasını bulun, sağ tıklayın ve menüden Yönetici olarak çalıştır’ı seçin.
Çözüm 11: Ağ bağlantısını devre dışı bırakma ve yeniden açma
Ağ bağlantılarını etkinleştirip devre dışı bırakmak da bu sorunu çözme adımlarından birisi. Bunun için şu adımları izleyin:
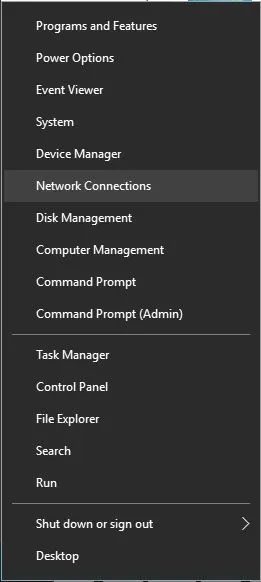
- Win + X menüsünü açmak için Windows Tuşu + X tuşlarına basın ve Ağ Bağlantıları’nı seçin.
- Ağ Bağlantıları penceresi açıldıktan sonra ağ bağlantınızı bulun, sağ tıklayın ve menüden Devre Dışı Bırak’ı seçin.
- Birkaç saniye sonra ağ bağlantınıza sağ tıklayın ve menüden Etkinleştir’i seçin.
- Alternatif olarak, Ethernet kablosunun bağlantısını kesip birkaç saniye bekleyip kabloyu yeniden bağlayabilirsiniz.
Çözüm 12: flushconfig komutunu çalıştırma
Bu komut Steam ayarlarını sıfırlayacaktır ve çalıştırmak için aşağıdaki adımları izleyin:
- Çalıştır iletişim kutusunu açmak için Windows Tuşu + R tuşlarına basın.
- Çalıştır iletişim kutusu açıldığında, steam: // flushconfig yazın ve Enter’a basın veya Tamam’a tıklayın.
İşlemi tamamlamak için ekrandaki talimatları izleyin. - Bu işe yaramazsa, Steam’i yeniden yüklemeyi denemeniz gerekebilir.
Steam hata mesajı: “Güncelleme sırasında bir hata oluştu (bozuk indirme)”
Çözüm 1: Farklı bir ağ kullanmak
Farklı bir ağa bağlanıp aynı oyunu tekrar indirmeye çalışarak bu sorunun çözüldüğü de görülüyor. Bir Wi-Fi ağındaysanız, bu sorunu çözmek için farklı bir kablosuz ağa geçebilirsiniz. Ancak bir Ethernet kablosuyla bağlıysanız, başka bir yönlendiriciye geçmeniz gerekebilir.
Çözüm 2: Steam indirme önbelleğini temizleme
İndirme önbelleğini boşaltmak bazen bozuk indirme sorunlarını çözebilir ve indirme önbelleğini boşaltmak için şu adımları izlemeniz gerekir:
- Steam’i açın ve Steam> Ayarlar’a tıklayın.
- Ayarlar menüsü açıldığında, İndirilenler sekmesine gidin ve İndirme önbelleğini temizle düğmesini tıklayın.
İndirme önbelleğini temizledikten sonra Tamam’a tıklayın ve Steam’i yeniden başlatın. - Steam başladığında oyunu tekrar indirmeyi deneyin.
Çözüm 3: İndirme sunucusu değiştirme
Bazen güncelleme sırasında bir hata meydana gelir. İndirme sunucunuz meşgulse veya bir sorununuz varsa buı hata mesajı görünebilir. Bu sorunu çözmenin en kolay yolu indirme sunucusunu değiştirmektir. Bunu yapmak oldukça kolaydır ve aşağıdaki adımları uygulamanız yeterlidir:
- Steam’i açın ve Steam> Ayarlar’a gidin.
- İndirilenler sekmesine gidin ve İndirme Bölgesi bölümünde farklı bir indirme sunucusu seçin. En iyi performans için konumunuza en yakın sunucuyu kullanın.
- İşiniz bittiğinde, değişikliklerinizi kaydetmek için Tamam’ı tıklayın.
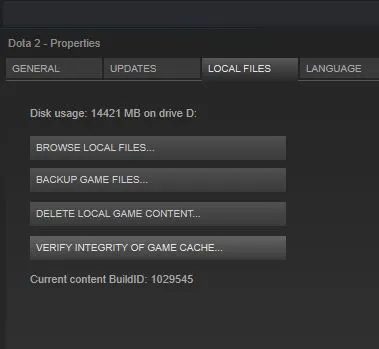
Çözüm 4: Steamapps klasörünün salt okunur olarak ayarlanmadığından emin olma
Steamapps klasörü, oyunlarınız için varsayılan indirme konumudur ve bu klasör salt okunur olarak ayarlandıysa, bozuk bir indirme hata mesajıyla karşılaşabilirsiniz. Bu sorunu çözmek için şu adımları izlemelisiniz:
- Steam Kurulum Dizini’ni açın.
- Steamapps klasörünü bulun, sağ tıklayın ve Özellikler’i seçin.
- Öznitelikler bölümünde Salt Okunur seçeneğinin (Yalnızca klasördeki dosyalar için geçerlidir) işaretli olmadığından emin olun.
- Değişiklikleri kaydetmek için Uygula ve Tamam’a tıklayın.
Çözüm 5: Gereksiz uygulamaları kapatma
Bu sorun arka plan uygulamalarından da kaynaklanıyor olabilir. Bu uygulamaları kapattıktan sonra sorunu çözebilirsiniz. Bunun sebebi Steam’in çalışması için yeterli bellek olmamasıdır ve Fruit Ninja ve Xbox Smartglass gibi uygulamalar kapatıldığında hata çözülebilir.
Çözüm 6: Kablosuz ağ adaptörü sürücüsünü geri alma / güncelleme
Kablosuz adaptör sürücülerinizle ilgili bir sorununuz varsa Steam’de güncelleme başarısız olabilir. Sürücüleri güncel tutmak genellikle en iyisi olsa da, birkaç kullanıcı bu sorunun çözüldüğünü bildirdi. Kablosuz ağ bağdaştırıcısının sürücüsünü önceki sürüme döndürdükten sonra sorun düzelebilir.
Bir sürücüyü yedeklemek için aşağıdakileri yapın:
- Windows Tuşu + X tuşlarına basın ve Aygıt Yöneticisi’ni seçin.
- Kablosuz adaptörünüzü bulun ve üzerine çift tıklayın.
- Sürücü sekmesine gidin ve Sürücüyü Geri Al düğmesini tıklayın. Sürücüyü Geri Al seçeneği mevcut değilse, Kaldır düğmesine tıklayın.
- Sürücüyü geri aldıktan sonra bilgisayarınızı yeniden başlatın ve sorunun çözülüp çözülmediğine bakın. Kaldır seçeneğini seçerseniz, bilgisayar yeniden başlatıldıktan sonra varsayılan sürücü yüklenecektir.
Birkaç kullanıcı, kablosuza ğ sürücüsünü güncellemenin bu sorunu da çözebileceğini bildirdi, bu nedenle kablosuz adaptör üreticisinin web sitesini ziyaret etmenizi ve cihazınız için en son sürücüleri indirmenizi şiddetle tavsiye ederiz. En son sürücüleri yükledikten sonra, sorunun çözülüp çözülmediğini kontrol edin.
Çözüm 7: Oyun önbelleğini kontrol etme
Bozuk bir indirme hatası alıyorsanız, indirmeye çalıştığınız oyunun önbelleğini kontrol etmek isteyebilirsiniz. Bunun için şu adımları izleyin:
- Steam’i başlatın.
- Kütüphanenize gidin ve size bu hatayı veren oyuna sağ tıklayın. Özellikler’i seçin.
- Yerel Dosyalar sekmesine gidin ve Oyun Önbelleği Bütünlüğünü Kontrol Et’i tıklayın.
- Doğrulama işlemi şimdi başlayacaktır. Tamamlanmasını bekleyin.
- Doğrulama tamamlandıktan sonra, sorunun çözülüp çözülmediğini kontrol edin.
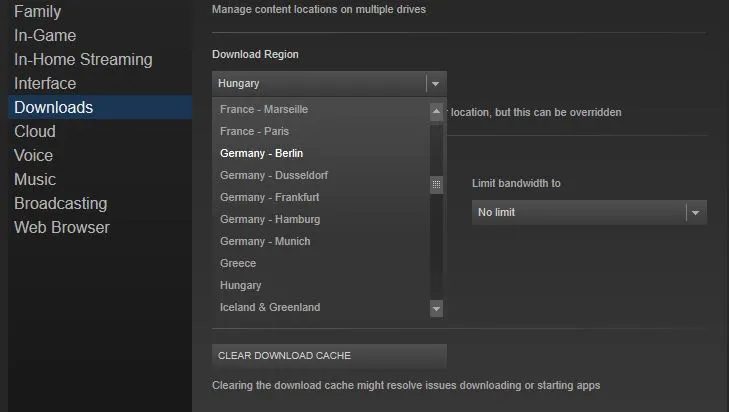
Çözüm 8: Skype’ı Kaldırma
Skype’ın bu tür hataların ortaya çıkmasına neden olabileceği de biliniyor, bu nedenle sorunu çözmek için Skype’ı kaldırmanız gerekebilir. Bazı kullanıcılara göre bu hata, arka planda Skype çalışmıyor olsa bile ortaya çıkıyor ancak Skype’ı kaldırdıktan sonra sorun çözülüyor.
Skype’ı kaldırmadan önce hem Skype’ı hem de Steam’i güncellemeyi deneyebilir ve bunun sorunu çözüp çözmediğini görebilirsiniz.
Çözüm 9: Antivirüsünü devre dışı bırakma
Antivirüs koruma yazılımınız genellikle Steam’e müdahale edebilir ve mesajın görünmesi için güncellenirken bir hata oluşmasına neden olabilir. Bu sorunu çözmenin en kolay yolu, indirme tamamlanana kadar virüsten koruma yazılımınızı devre dışı bırakmaktır.
Üçüncü taraf virüsten koruma araçlarının genellikle Steam ile sorunları olmasına rağmen, Windows Defender’ın da bu hataya neden olabileceği biliniyor. Bu sorunu çözmek için aşağıdaki adımları izleyerek Windows Defender’ı kapatabilirsiniz:
- Ayarlar uygulamasını açmak için Windows Tuşu + I tuşlarına basın.
- Güncelleme ve Güvenlik bölümüne gidin ve Windows Defender sekmesine gidin.
- Gerçek zamanlı korumayı ve Bulut tabanlı korumayı devre dışı bırakın.
- Windows Defender’ı devre dışı bıraktıktan sonra sorunun çözülüp çözülmediğini kontrol edin.
Çözüm 10: Razer Synapse’ı kapatma
Bu sorunu çözmek için Razer Synapse’i tamamen kapatmanız yeterlidir. Bunu yapmak için uygulamayı kapatın ve Görev Yöneticisini açmak için Ctrl + Shift + Esc tuşlarına basın. Razer Synapse işlemini seçin ve Görevi Sonlandır öğesine tıklayın.
Bu işlem bittikten sonra oyunları sorunsuz bir şekilde indirip güncelleyebileceksiniz.
Steam Hata Kodu 53 çözümü
Çözüm: Antivirüsü kapatma
Antivirüs programları Steam’e müdahale edebilir ve Steam hata kodu 53’ün görünmesine neden olabilir, ancak virüsten koruma yazılımını devre dışı bıraktıktan sonra bu sorunu çözebilmelisiniz.
Kullanıcılar McAfee ile ilgili sorunlar bildirdi ve onlara göre, McAfee’de gerçek zamanlı taramayı devre dışı bıraktıktan sonra sorun tamamen çözüldü. Bu yöntemi diğer virüsten koruma araçlarıyla da kullanabileceğinizi unutmayın.


