Sık çıktı alanlar için yazıcı kritik önem taşıyor. Yazıcıyı paylaşarak ya da ona her yerden erişerek, hayatınızı kolaylaştırabilirsiniz.
İlk adımda yönlendiricinize ya da modeminize bakın. Bir USB bağlantısı varsa ki, artık çoğu cihazda mevcut, yazıcınızı buraya bağlayarak Wi-Fi ya da kablolu ağ üzerinden kolayca paylaştırabilirsiniz. Böylece ağınıza bağlanan herkes yazıcıya ulaşarak bir şeyler yazdırabilir.
Bir diğer seçenek ise bilgisayarınıza bağlı bir yazıcıyı ev ağınızda paylaştırmaktır. Böylece bilgisayarınız açık olduğu sürece, diğer cihazlar da ona bağlanabilir.
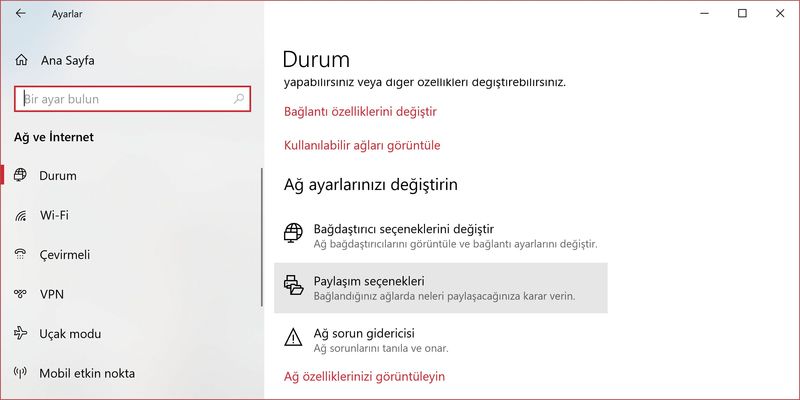
Windows 10 ve önceki sürümler için PC’ye bağlı yazıcı nasıl paylaşılır?
Bunu Windows 10’da nasıl yapacağınızı açıklayayım. Önce Ayarlar’a girin. Buna Window + I tuşlarına basarak da kolayca yapabilirsiniz. Buradan Ağ & İnternet’e tıklayın ve Durum ekranı altında görebileceğiniz ‘Paylaşım seçenekleri’ne girin. Karşınıza yeni bir pencere gelecek. Buradan ‘Dosya ve Yazıcı Paylaşımını Aç’ ibaresinin seçili olduğundan emin olun ve Değişiklikleri Kaydet’e tıklayarak çıkın.
Windows 10’dan eski bir Windows sürümü sisteminizde kuruluysa, o zaman şu sıralamayı izlemelisiniz: Başlat > Denetim Masası > Ağ ve İnternet > Ağ ve Paylaşım Merkezi. Bu ekrandan gelişmiş paylaşım seçeneklerini değiştirin ibaresine tıklayın ve Ağ Keşfi başlığında Dosya ve Yazıcı Paylaşımı seçeneğini işaretleyin.
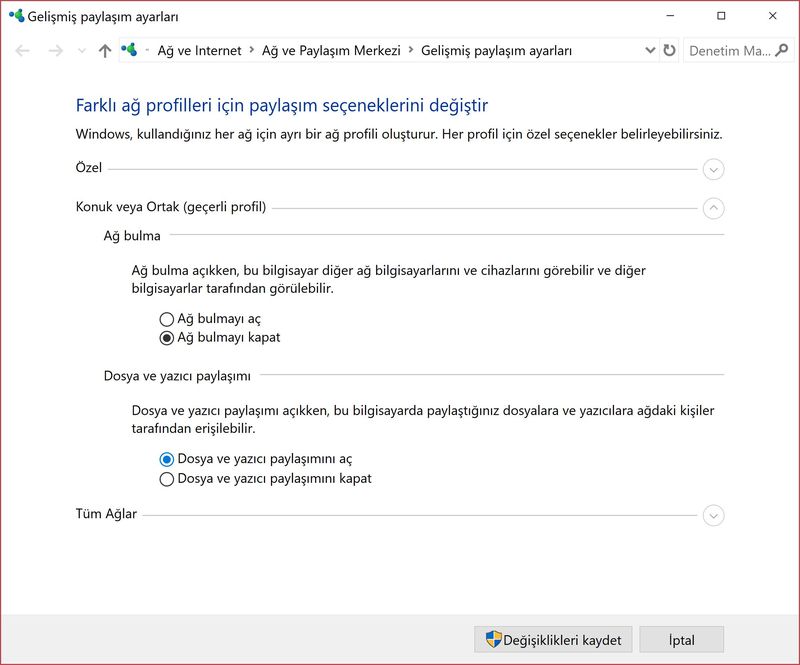
Daha sonra aynı yerden ‘Parola Korumalı Paylaşım’ı devre dışı bırakın ve pencerenin altındaki ‘Değişiklikleri Kaydet’e tıklayarak çıkın. Eski sürümlerde Windows’tan çıkış yapıp yeniden giriş yapmanız ya da sistemi yeniden başlatmanız gerekebilir. Dolayısıyla, yazıcıya ayarı yaptıktan hemen sonra ulaşamazsanız, ne yapacağınızı biliyorsunuz.
Windows 10’da bu ayarları yaptıktan sonra, Ayarlar’dan Cihazlar’a girin ve soldan ‘Yazıcılar ve Tarayıcılar’ı seçin. Daha sonra yazıcınızı seçip, sırasıyla Yönet’e ve ‘Yazıcı Özellikleri’ne tıklayın.
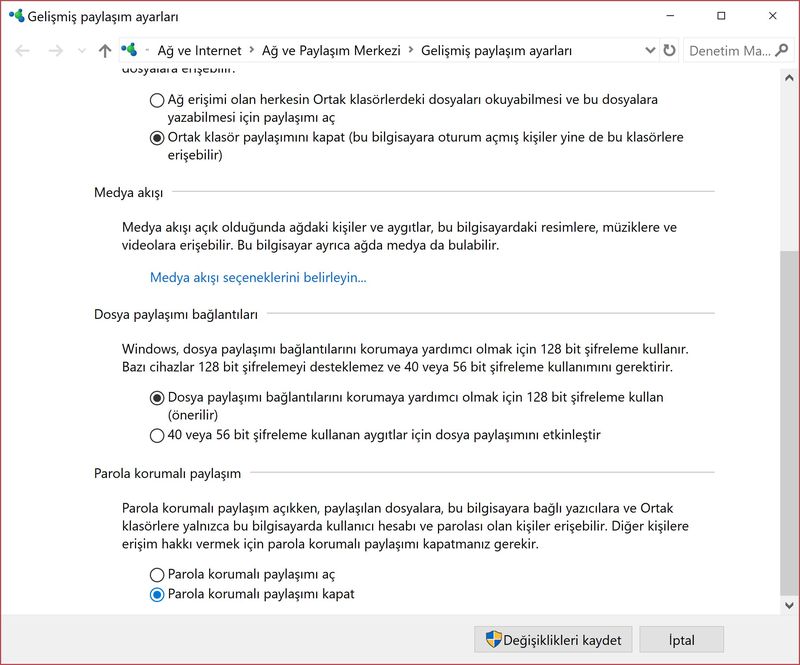
Ağdaki cihazlar sürücü kurmak zorunda kalabilir
Windows’un daha eski sürümlerinde bunun için Başlat > Cihazlar ve Yazıcılar altından etkinleştirmek istediğiniz yazıcıya çift tıklayın. Sonra da ‘Yazıcınızı Özelleştirin’ ibaresine çift tıklayın.
Buradan Paylaşım sekmesine girin ve ‘Paylaşım Özelliklerini Değiştir’ ekranını açın. ‘Bu yazıcıyı paylaş’ ibaresinin yanındaki kutuyu seçtikten sonra, dilerseniz yazıcının ağ üzerindeki adını da belirleyebilir ya da standart adıyla paylaşılmasını onaylayabilirsiniz.
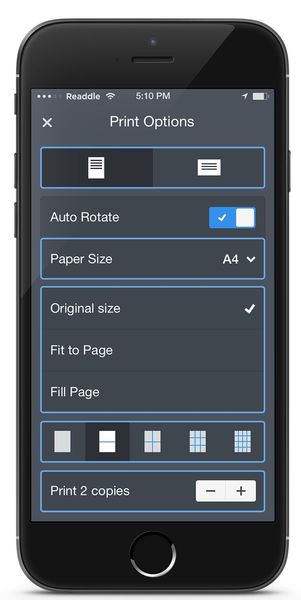 Ağdaki cihazların yazıcıya ulaşması için bu cihazlarda yazıcıyla ilgili sürücülerin kurulu olması gerekebilir. Dilerseniz bunu kolaylaştırmak için bir klasörde bu sürücüleri toparlayıp ağda paylaşabilirsiniz. Böylece farklı cihazlara yazıcı sürücülerini kurmak kolaylaşır.
Ağdaki cihazların yazıcıya ulaşması için bu cihazlarda yazıcıyla ilgili sürücülerin kurulu olması gerekebilir. Dilerseniz bunu kolaylaştırmak için bir klasörde bu sürücüleri toparlayıp ağda paylaşabilirsiniz. Böylece farklı cihazlara yazıcı sürücülerini kurmak kolaylaşır.
iPhone ve iPad’den printer’a nasıl erişilir?
Teknoloji hayatımızı öyle bir değiştirdi ki, yazıcı için bilgisayarlara da ihtiyacımız yok. Örneğin Windows PC’ye bağlı kablosuz ağdan erişilebilen bir yazıcıya iPad’den ya da iPhone’dan da baskı gönderebilirsiniz.
Öncelikle Printer Pro for Desktop adlı yazılımı Windows bilgisayarınıza kurun. Bu yazılım Mac için de geçerli, dolayısıyla Mac’e bağlı bir yazıcıyı da paylaşabilirsiniz.
İndirip kurulumu tamamladıktan sonra, size verdiği IP adresini bir kenara not edin. Daha sonra iPad’e de uygulamayı kurun. Çalıştırdığınızda karşınıza yazıcı ekleme ekranı gelecek. Listede yazıcınızı görüyorsanız, işiniz kolay; seçin ve ilerleyin. Yoksa, listede değil seçeneği ile maüsaüstü yazılımı ya da IP üzerinden erişebilirsiniz.
Son olarak Windows Güvenlik Duvarı’nın size engel çıkartmaması için PC yazılımının gösterdiği IP adresini, IP Printing seçeneğindeki ekrana girmeniz halinde, çıktılarınızı kolayca alabilirsiniz.


