Bir PC kullanıcısının hayatındaki en sinir bozucu anlardan birisi, bilgisayarı açıp Windows’un yüklenmediğini görmektir. Önceki sürümlerden daha akıllı olan Windows 10, bazı problemleri kendi çözebilir ama sonsuz bir yeniden başlatma döngüsüne girmeniz de olasıdır. Böyle anlar için bir kurtarma diski hazırlayarak kenara koyabilirsiniz.

Windows kendini tamir etmeye çalışır ve edemezse ne yapacaksınız? Verilerinizin güncel bir yedeği var mı? Peki ya Windows kurulumunuzun? Evet, Windows’u her zaman baştan kurabilirsiniz ama bu tüm gününüzü yiyebileceği gibi, birçok uygulama verisini de kaybetmenize sebep olur.
Çözüm: Windows’un dertlerini giderebilmeyi sağlayan, yeniden kurulum gerektiğinde verilerinizi çekip çıkarmayı sağlayan, başlatılabilir bir kurtarma diski hazırlamak.
İdeal bir dünyada, tüm ihtiyaçlarınızı karşılayacak tek bir kurtarma diski hazırlanabilirdi. Linux kullanıcıları bu noktada gülümseyebilir ve Live CD’lerini çıkarabilir, tanıdıkları ve sevdikleri işletim sistemine tam erişim sağlayabilirler. Windows’ta da aynısını yapabilseydin harika olmaz mıydı?
Cevap: Yapabilirsin.
Bu yazıda, ihtiyaç duyacağınız tüm kurtarma ortamlarını nasıl oluşturacağınızı göstereceğim. İlk disk, temel Windows kurtarma seçeneklerine erişim sağlayacak ve ayrıca, her şey başarısız olursa, Windows’u tekrar kuracak. İkincisi, daha sık karşılaşılan önyükleme ve yükleme sorunlarını gidermek için pratik çözümler sunar; dosyaları kurtarma ve disk görüntülerini yedekleme veya geri yüklemeyi sağlar. Son disk ise bir Linux Canlı CD’sine en yakın olanı. Windows benzeri bir ortam çalıştırarak, sorununuzu gidermenize, internete bağlanmanıza, kötü amaçlı yazılımları yenmek ve diğer görevleri yerine getirmek için kendi özel uygulamalarınızı eklemenize izin veriyor.
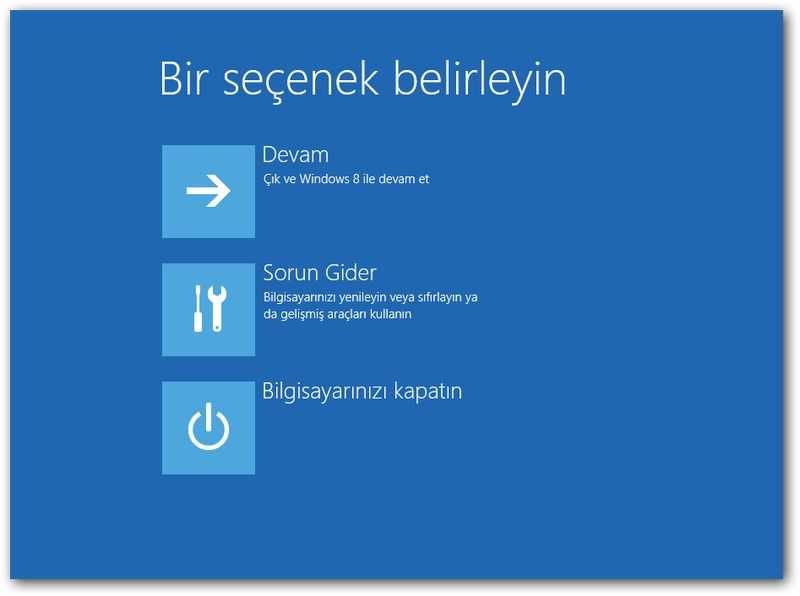
Bilgisayarınız iyi durumdayken bu diskleri oluşturmanın tam zamanı. Zira, ne zaman bir dijital felaketle karşılaşacağınız belli olmaz.
İlk kurtarma diskiniz, her zamanki gibi, mütevazı Windows kurulum diski. Windows açılmıyor mu? Sisteminizi bu diskten açın ve “Bilgisayarınızı onarın” seçeneği ile ilerleyin. Başlangıç sorunlarını otomatik giderme, daha önce çalışan bir kuruluma geri dönmek için Sistem Geri Yükleme veya Windows’u bir disk görüntüsünden geri yükleme seçenekleri karşınıza gelecek. Gelişmiş kullanıcılar, komut istemcisine de erişerek problemlerin daha derinine inebilirler.
Artık DVD’lerle eskisi gibi haşır neşir olmadığımızdan, bu diski nasıl hazırlayacağımıza gelelim.
Arama kutusuna “kurtarma” yazarak başlayın ve ardından “Kurtarma sürücüsü oluştur”u seçin. Sistem dosyalarını yedeklemeniz istenir ve 8 GB’lık bir flaş diske ihtiyacınız vardır. Alternatif olarak, “Sistem dosyalarını kurtarma sürücüsüne yedekleyin” kutusunun işaretini kaldırın ve temel onarım seçeneklerini kullanın, bu durumda tüm ihtiyacınız 512 MB’lık bir flaş sürücüdür. Ancak böyle yaparsanız, Windows’u yeniden yükleyemezsiniz. (Not: Önyüklenebilir bir DVD oluşturmak istiyorsanız, Media Creation Tool’a (En son sürümünü www.microsoft.com/software-download /windows10 adresinden indirin ve başka bir PC için ortam oluştururken ISO seçeneğini seçin, Ardından bu dosyayı sağ tıklayın ve diskinizi yazmak için “Disk görüntüsünü yaz”ı seçin.)
Windows’un açılması başarısız olursa, DVD’nizi veya sürücünüzü bilgisayarınıza takın ve BIOS’ta ilk yükleme aygıtı yapın. BIOS’ta başlangıç türünü UEFI yapmayı unutmayın. Buradan, sisteminizi geri döndürebilir veya diğer tüm yollar başarısız olursa, yeniden yüklemek için komutları takip edebilirsiniz.
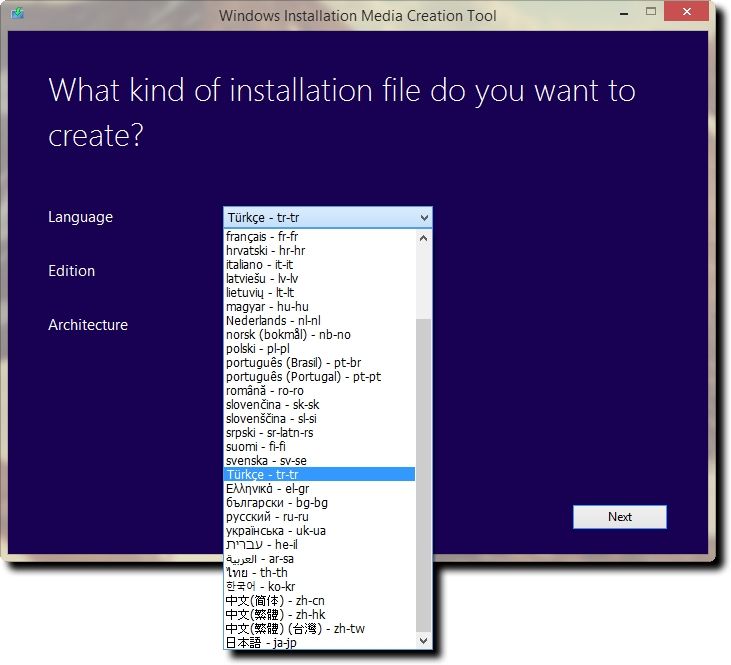
Windows onarım aracı iyidir, ancak size yardım edemediği zamanlar da olabilir. Örneğin, kötü amaçlı bir yazılım yüklü sürücünüzü temizleyemez ve bozulmuş bir Windows’taki dosyaları, sürücüyü biçimlendirip sistemi yeniden başlatmadan kopyalayamazsınız. Bu iki senaryoya karşı kendinizi korumak isterseniz, başka bir hazırlık gerekir.
Zararlı yazılımlara karşı koruma sağlayan çoğu yazılım, konusunda uzmanlaşmış bir kurtarma diski çözümü sunuyor. Lazesoft Recovery Suite Home Edition (www.lazesoft.com/lazesoft-recoverysuite-free.html) bunun ücretsiz bir örneğidir.
Lazesoft Recovery Suite, dört temel bileşen içerir ve hepsi doğrudan Windows’tan çalıştırılabilir (Güvenli Mod’da bile). Kurtarma diskini oluşturmak için, başlattıktan sonra “CD/USB Disk Yaz” bağlantısına tıklayın. Windows’un hedef sürümünü seçin, Windows 10 için varsayılan seçenek olan “BELİRTME” ayarını seçili bırakın ve “İleri”ye tıklayın. Hedeflediğiniz ortamı (CD / DVD, USB veya ISO dosyası) seçtikten sonra “Başla” ibaresine tıklayın. Disk oluşturulduktan sonra, Lazesoft’un hangi problemleri çözmeye çalışabileceğini bulmak için sayfanın üzerindeki kutuyu kontrol edin.

Peki, Lazesoft Recovery Suite, sorununuzu çözmek için yeterli değilse, ne yapmalı? İdeal bir dünyada olsaydık, daha çok araca erişebileceğimiz, daha iyi arayüzlü ve tam internet erişimi sunan bir seçenek olurdu. Aslında kısmen de var. Windows PE adlı, (Pre-installed Environment’in kısaltması, yani kurulum öncesi ortam) bir Windows onarım diskli sürümü hazırlayabilirsiniz. Doğrudan çıkarılabilir medyadan çalıştırılmak üzere tasarlanmıştır.
En başarılı PE hazırlama araçlarından birisi olan WinBuilder’ı kullanmak için Tek ihtiyacınız ise boş bir DVD veya USB flash sürücü (1 GB veya üstü kapasiteli).
Önce yazılımı indirelim. http://win10se.cwcodes.net /Compressed adresine girin ve Package sütunu altındaki zip dosyasını indirin. Zip dosyasına sağ tıklayın ve “Hepsini çıkart”a tıklayın. Daha sonra klasörü açarak, BuilderSE.exe’ye tıklayın.
“Microsoft Windows ve Office ISO indirme aracı” bağlantısına tıklayın. Dosya indikten sonra uygulamayı açın ve önce “Windows 10”u, sonra da “Windows 10 Home/Pro”yu seçin. Daha sonra dil tercihi, 32 veya 64 bit seçenekleri sorulacak ve Windows kurulum dosyası ISO biçiminde indirilmeye başlanacak.
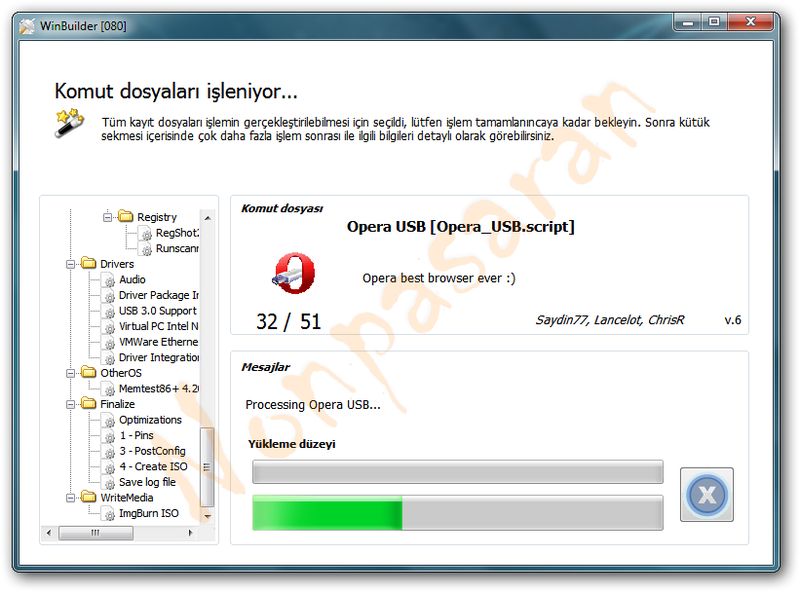
İndirme işlemi tamamlandıktan sonra, ISO dosyasına çift tıklayın ve Windows’un bu sanal diski açmasını sağlayın. Artık Win10PESE’ye dönebilir ve “Kaynak” düğmesine tıklayabilirsiniz. Kaynak dizin altındaki klasör simgesine tıklayın ve Windows ISO’nun açıldığı sanal disk sürücüyü seçin.
Sol kısımda açılabilir klasörler göreceksiniz. Bunlar ek özelliklere erişim sağlıyor. Fakat, bunları ellemeden de standart bir kurulum dosyası hazırlayabilirsiniz. Tek yapmanız gereken oynatma düğmesine basmak ve diskin hazırlanmasını beklemek. Tamamlandığında uygulamanın olduğu klasörün altındaki ISO içerisine bakmak. Bu dosyaya sağ tıklayıp “Disk görüntüsünü yazdır”ı seçerek, DVD’ye yazdırabilirsiniz.
Ancak bir USB disk hazırlayacaksanız, Medya yaz ibaresine tıklayın ve detayları açın. PC’niz 64 bit UEFI’ye sahipse, USB cihaza kopyala kutusuna tıklayın. Değilse, “USB cihazda BCD önyükleyiciye kopyala” ibaresibi seçin ve “Grub2-EFI’ye (Sadece x64 UEFI) ekleyin”in seçili olduğundan emin olun. “USB sürücünüzün kök dizinini seçin” altındaki klasör simgesine tıklayın ve daha sonra “USB’ye kopyala” diyerek kurtarma diskinizi hazırlayın.


