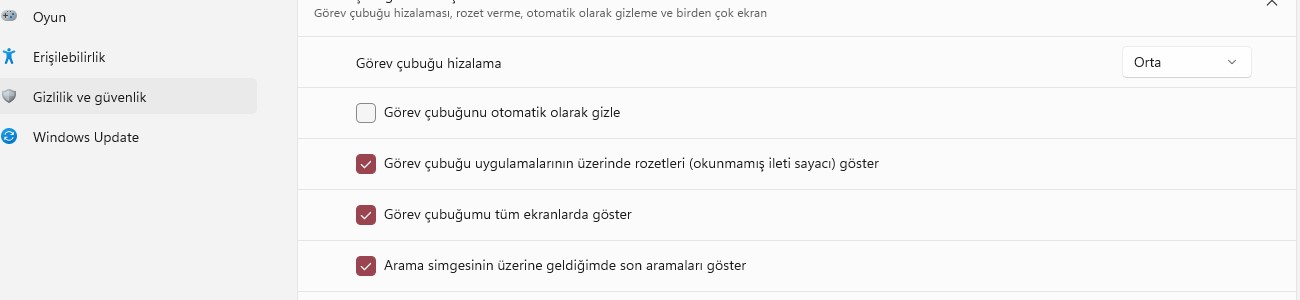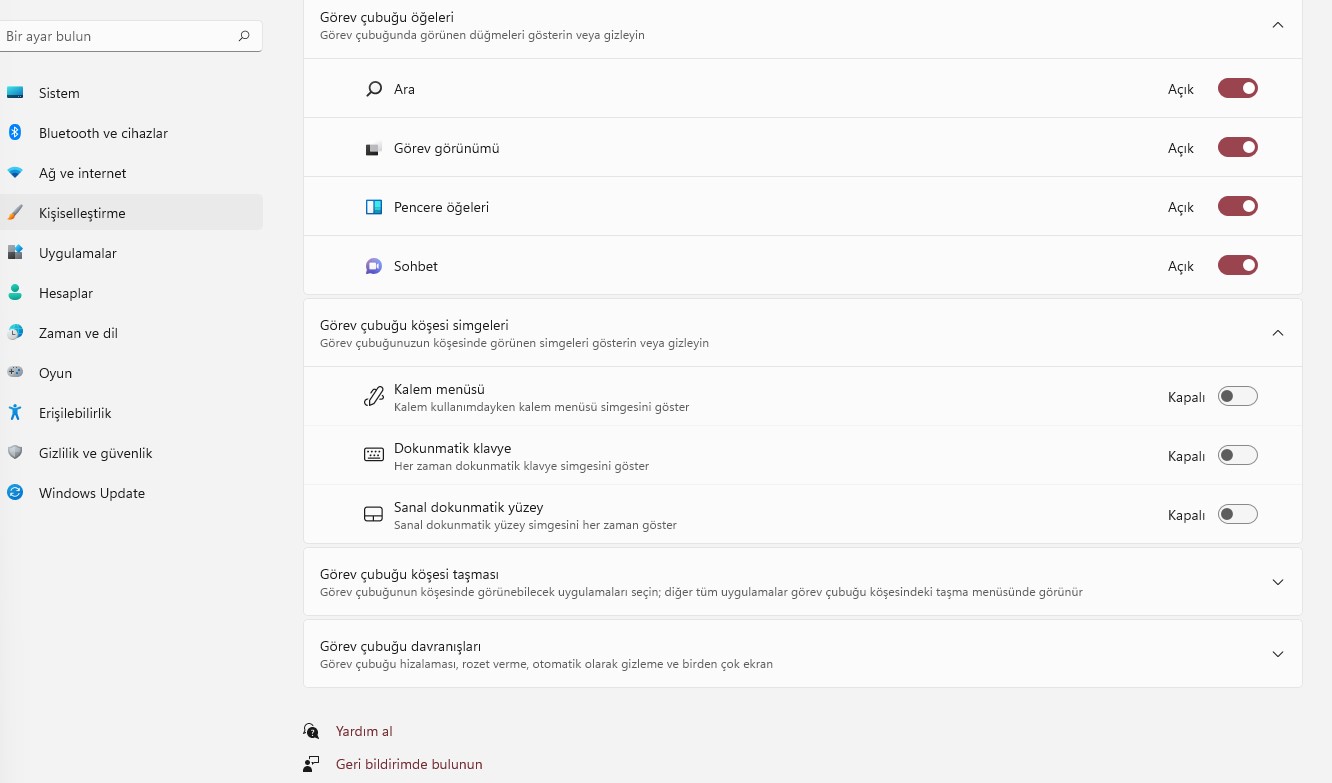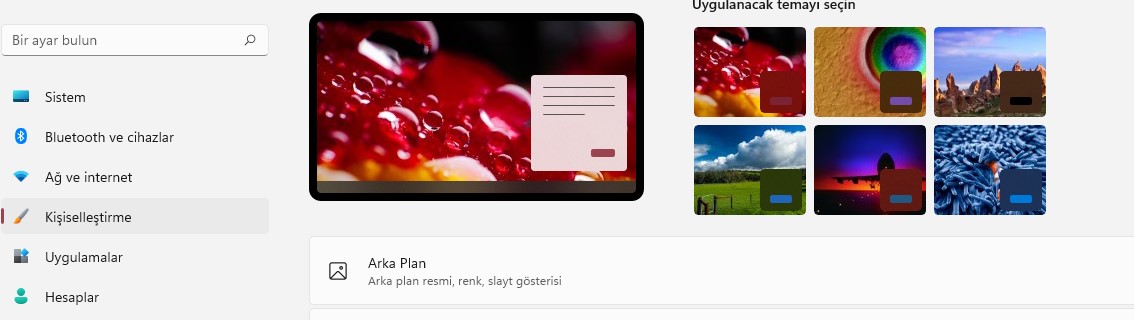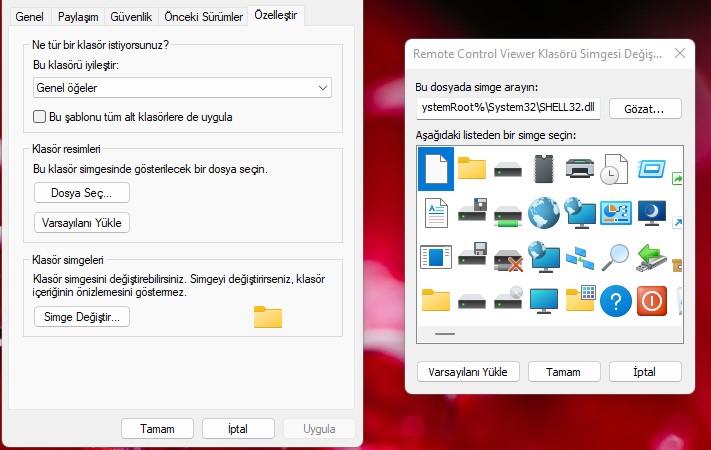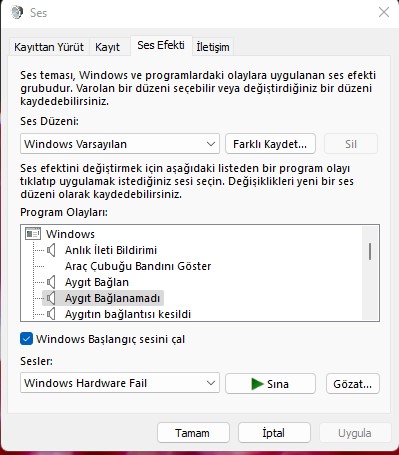Windows 11, tam olarak Windows 10 gibi gözükmediğinden; duvar kağıdı, simgeler ve başlat menüsü gibi öğeleri değiştirerek, Windows 10’a benzetilebilir. Windows 11’i Windows 10 Gibi Göstermenin Yolları başlıklı yazımda, Windows 11 kurup fikir değiştirenler, Windows 10’unu arayanlar için Windows 11’i sadece görsellikte Windows 10’a benzetmek için neler yapılması gerektiğinden bahsedeceğim.
Windows 11’i Windows 10’a benzetmek için yapılabilecekleri sıralayarak devam edelim.
Görev çubuğunu özelleştirme
Windows 11’de ” Ayarlar > Kişiselleştirme > Görev Çubuğu > Görev çubuğu davranışları ” adımları takip edildiğinde, klavyeden Windows tuşuna basıldığında gelen görev çubuğunun hizalanması yapılabilir. Normalde ortada gelen görev çubuğu, Windows 10’da olduğu gibi sola çekilebilir.
Pencere Öğelerini kaldırma
Windows 11’de ” Ayarlar > Kişiselleştirme > Görev Çubuğu ” açıldığında ” Pencere Öğeleri” kapatılabilir. Windows 11’deki Widget adı verilen bu özellik, Windows 10’da kullanılmadığından gizlenebilir. Windows 11’de widget’lar; ekranın alt kısmında bulunan görev çubuğunun solunda çıkan hava durumu gibi içeriklerin olduğu bileşenleri kapsamaktadır.
Microsoft Teams simgesini kaldırma
Windows 11’de pencere öğelerinin olduğu sayfada aynı zamanda sohbet adında bir seçenek de bulunuyor. Bu seçenek, görev çubuğunda Microsoft Teams öğesini kontrol ediyor. Sohbet seçeneği kapatıldığında, görev çubuğundaki MS teams simgesi de kayboluyor.
Windows 10 duvar kağıtlarını kaldırma
Windows 11’de gözünüz Windows 10’u arıyorsa, Windows 10’da kullandığınız favori masaüstü arka planlarınızı duvar kağıdı olarak kullanabilirsiniz. Windows 10 duvar kağıdınızı hiç özelleştirmemiş olabilirsiniz fakat Windows 10 arka planı kullanmak istiyorsanız, istediğiniz eski Windows 10 duvar kağıdını kullanabilirsiniz.
Windows 11 simgelerini değiştirme
Windows 11 masaüstü klasör simgelerini Windows 10 simgeleri ile değiştirebilirsiniz. İnternetten Windows 10 simgeleri olarak aradığınızda bulduğunuz simgeleri, kolaylıkla Windows 11’de de kullanabilirsiniz. Herhangi bir klasörün özelliklerinden “ Gözat” adımıyla, bulduğunuz simgeleri Windows 11’de kullanmaya başlayabilirsiniz.
Windows 11 ses dosyalarını değiştirme
Windows 10 seslerini Windows 11’de deneyimlemek istiyorsanız, bu siteden indireceğiniz Windows 10 seslerini deneyebilirsiniz.
Windows 10 başlat menüsünü Windows 11’e geri getirme
Windows 11 başlat menü görünümünü değiştirmenin en kolay yollu, üçüncü parti uygulama kullanmaktır. Bu uygulamalardan birisi de Start11 dir. Bu uygulamayı 30 gün boyunca ücretsiz deneyebilirsiniz. Uygulamadan memnun kalırsanız satın almanız gereklidir.
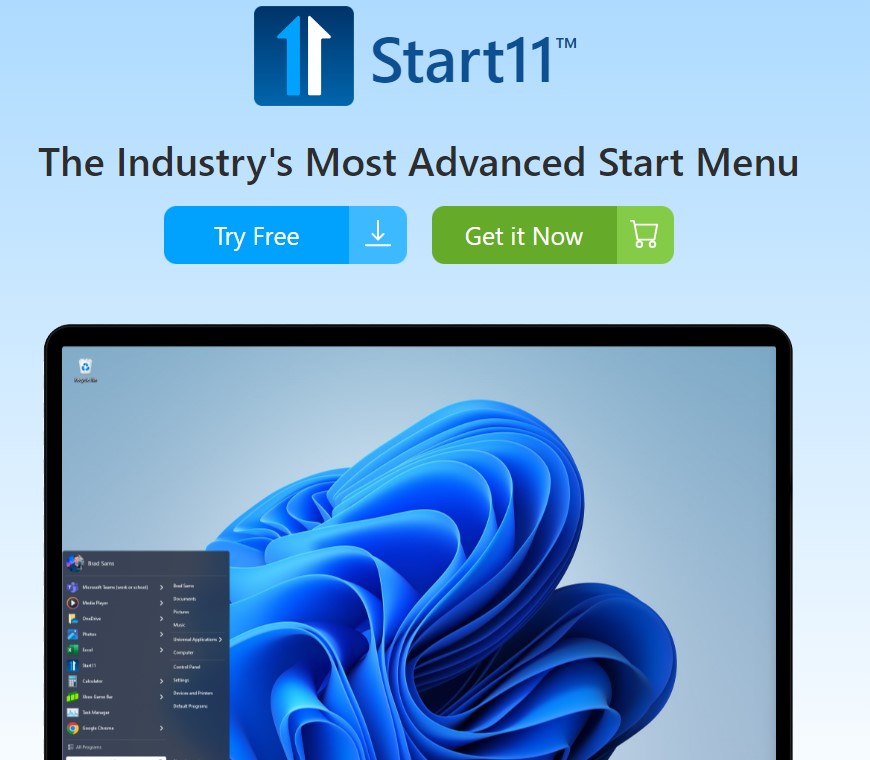
Start11 internet adresinden indireceğiniz uygulamayla sadece Windows 10 başlat menüsü değil aynı zamanda Windows 7’deki başlat menü görünümünü de deneyebilirsiniz.
Uygulamada Windows 10 başlat menü görünümünü seçmekle birlikte, menü üzerindeki bileşenleri de istediğiniz yere taşıyabilirsiniz.
Windows 10 yazı fontlarını Windows 11’de kullanma
Windows 10’da Segoe UI yazı fontu kullanılıyordu. Windows 11’deki yazı fontu da Segoe UI ile aynı olmasına rağmen, Windows 11’de ekran türü ve boyutuna göre değişiklik gösteriyor.
Ancak, Segoe UI’den tamamen kurtulmak ve farklı yazı fontlarını denemek için;
Ayarlar’ı açıp solda Kişiselleştirme ve ardından sağda Yazı Tipleri’ni seçmeniz gerekiyor. Bu pencerede Kullanılabilir yazı tipleri seçeneğinden istediğiniz yazı fontunu seçebilirsiniz.
Windows 11’de yaptığınız değişiklikler hoşunuza gitmeme olasılığına karşı, bu işlemlere başlamadan önce kayıt defterini yedeklemeniz uygun olacaktır. Yedeklediğiniz .reg uzantılı dosyayı yönetici hakları ile çalıştırdığınızda, eski ayarlarınıza dönüş yapmış olursunuz.
Twitter takip için @salihertugrul YouTube kanalım