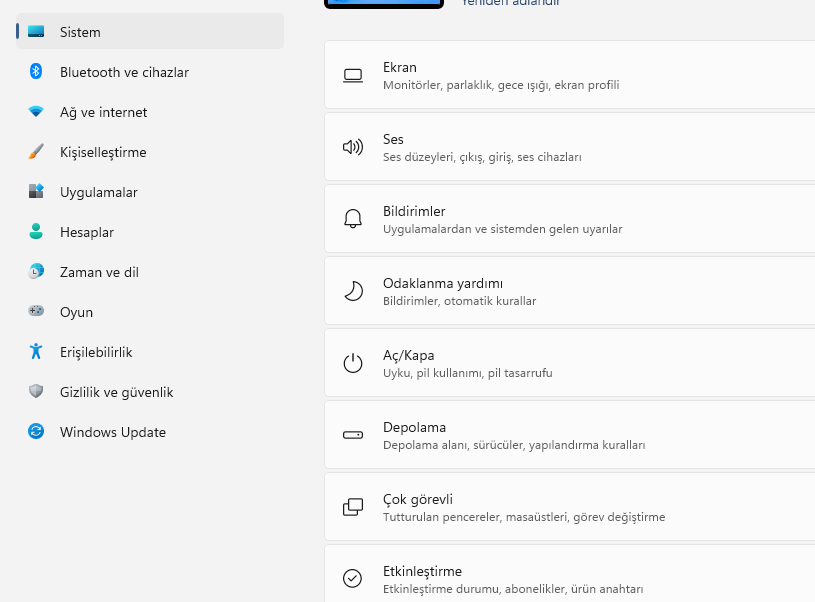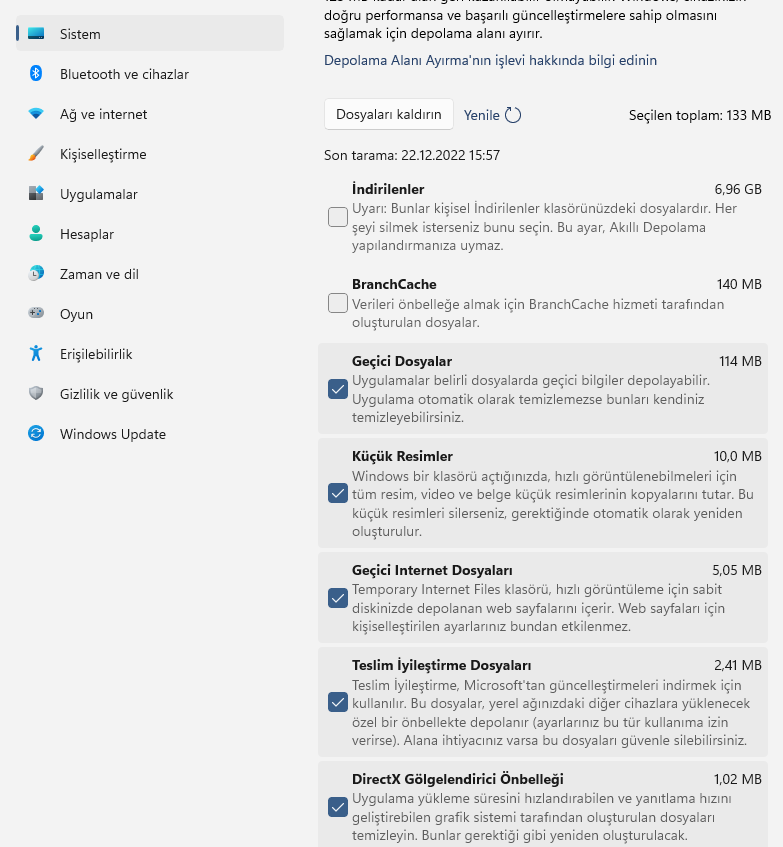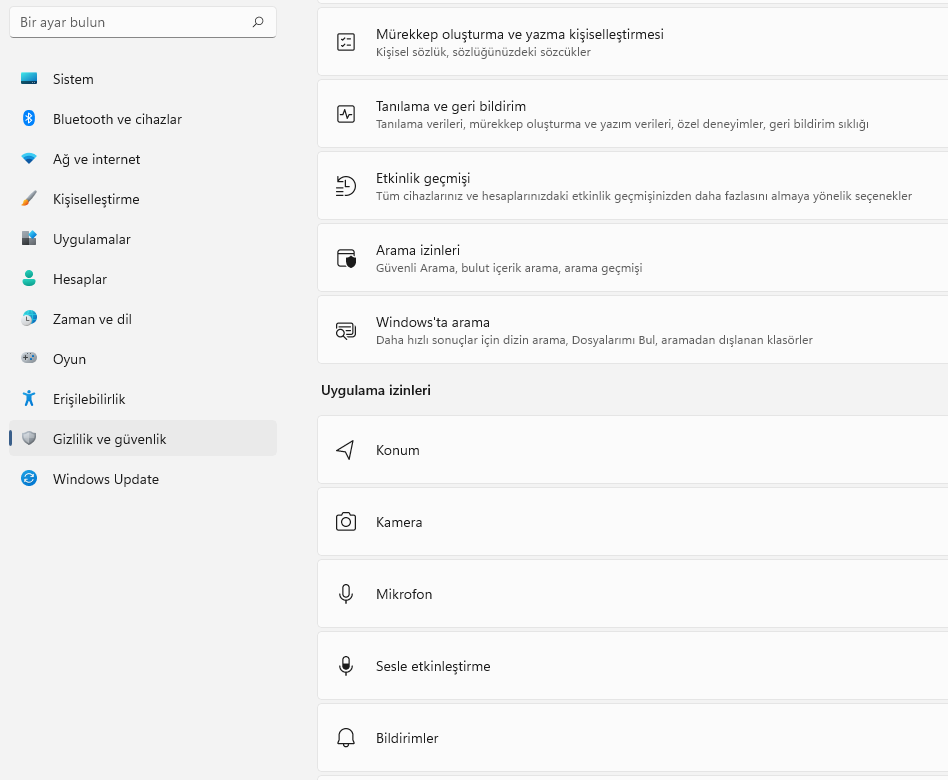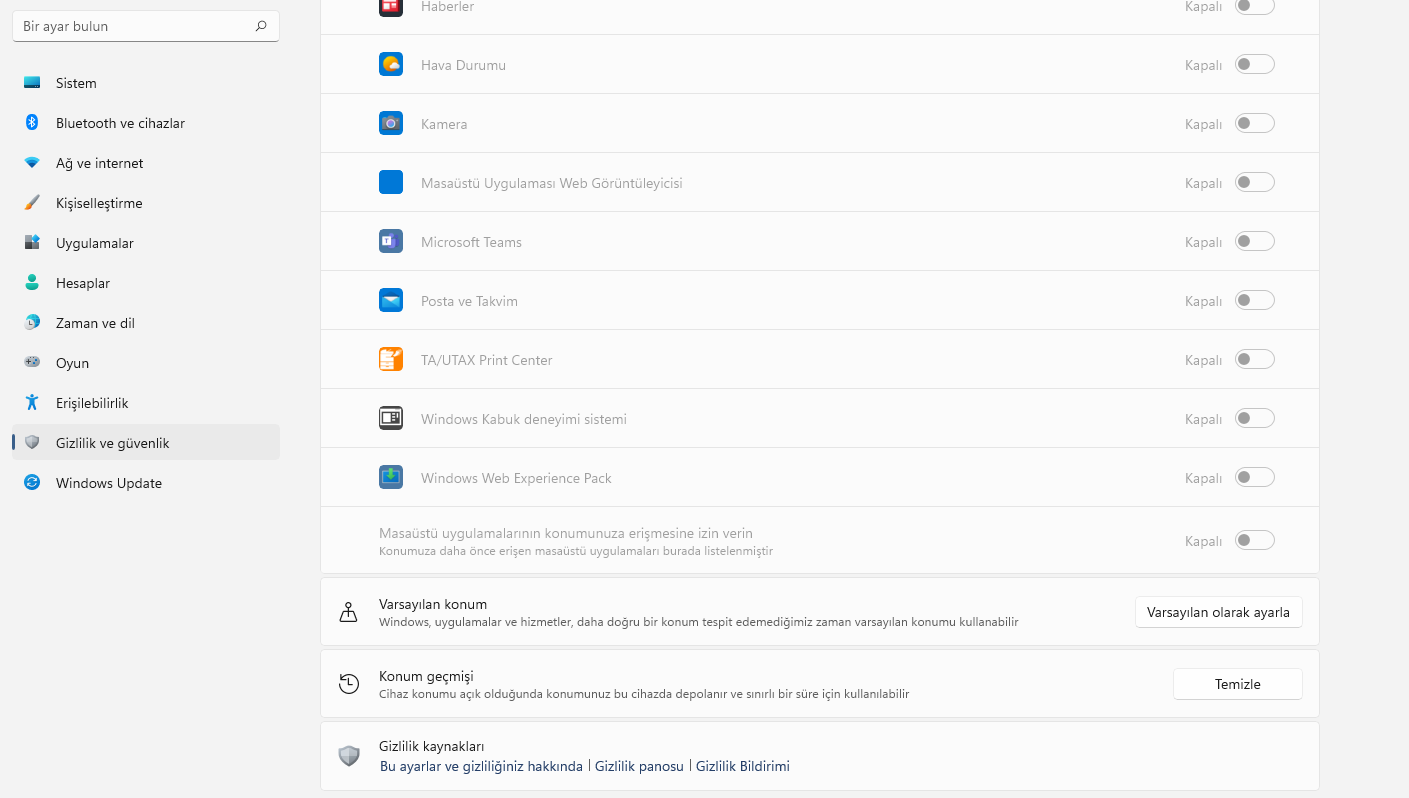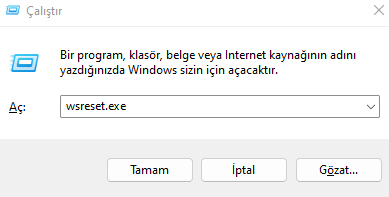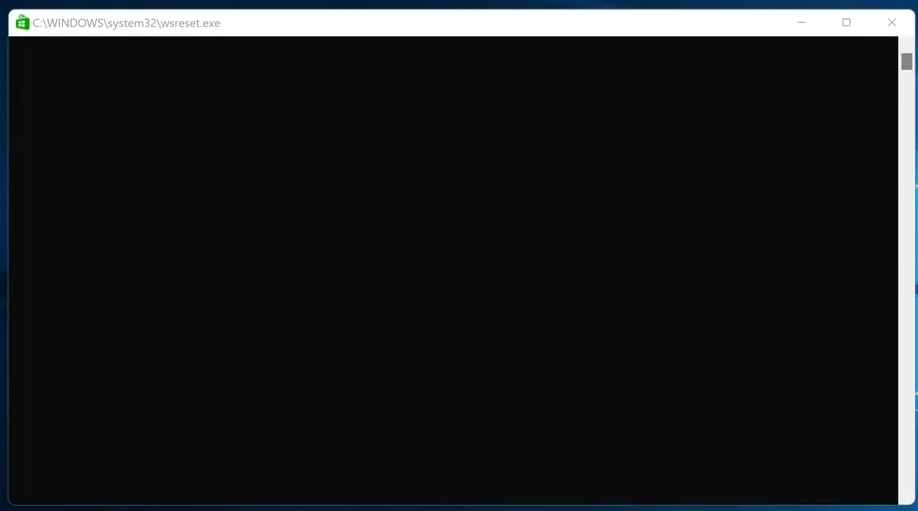Windows 11’de önbelleğin temizlenmesinden tutun da konum ve Microsoft Store bilgilerine kadar yapılacak temizlikle diskte yer açıldığını ve aynı zamanda bilgisayar performansında da iyileşmeler olduğunu göreceksiniz. Windows 11’de Diskte Nasıl Yer Açılır? başlıklı yazımda, özellikle önbellek temizleme ile cihazın diskinde nasıl yer açılabileceğinden bahsedeceğim.
Windows 11’de Önbellek Temizleme
Windows 11’e Windows 10’dan güncelleme ile geçiş yapıldığında kalan dosyalar, cihaza indirilen içerikler gibi geçici dosyalar, bir süre sonra diskte gereğinden fazla yer kaplamaya başlayabilir. Özellikle sabit diskte yer sıkıntısı yaşandığı durumda, geçici dosyaların temizlenmesi bir süre daha rahat nefes aldıracaktır. Bilgisayarda geçici dosyaların silinmesi cihaz performansına da olumlu yönde yansıyacaktır.
Windows 11’de geçici dosyaları silmek oldukça kolaylaştırılmış durumda. Bilgisayardaki geçici ve diğer içerikleri silmek için klavyeden Windows tuşuna basıldığında gelen pencereden ” Ayarlar “ seçilerek ” sistem “ ekranına geçiş yapılmalıdır.
Sistem ekranında ” Depolama “ imi seçildiğinde, yerel diskteki bütün uygulamaların diskte ne kadar yer kapladığını, e-postaların, geçici dosyaların ve masaüstündeki dosyaların kullandığı disk alanını ayrıntılı olarak görebiliyorsunuz.
Depolama penceresinde “ Geçici dosyalar” seçildiğinde karşılaşılan ekranda; indirilen dosyaların toplam boyutunu, geçici dosyaların, fotoğrafların, internet gezintisi ile oluşan geçici içeriklerin ve geri dönüşüm dosyaları gibi bileşenlerin bilgisayarda ne kadar disk alan kullandığını görebiliyorsunuz.
Bu ekranda, hangi içeriği temizlemek istiyorsanız başındaki tiki kaldırmanız yeterlidir. Bu bileşenlerin yukarısında bulunan “ Dosyaları kaldırın” imine dokunulduğunda, seçili olan içerikler bilgisayardan kaldırılacaktır. Bilgisayarda en fazla yer işgal eden içerikler genelde ” indirilenler ” kısmında bulunduğundan, geçici dosyaları silerken bu içerikler seçili olarak gelmezler. Kullanıcı isterse bu içerikleri de silerek, bilgisayarındaki boş disk alanını artırabilir.
Windows 11’de Konum Önbellek Bilgileri nasıl temizlenir?
Windows 11’de konum önbelleği, fiziksel konumunuzu izleyip kaydeden farklı bir önbellek türüdür. Uygulamalar yanlış yerde olduğunuzu gösteriyor ve konum bilgilerinizin depolanması da gizlilik konusunda sizde endişe yaratıyorsa, konum önbelleğinizi temizlemek yararlı olacaktır. Konum bilgisi sabit diskte çok fazla yer kaplamadığından, diskte yer açmak istediğinizde silinecekler arasında en sonda geldiğini de söylemeliyiz.
Windows 11’de konum önbelleğini temizlemek için Ayarlar s > Gizlilik ve Güvenlik adımlarıyla devam edildiğinde gelinen ekrandan “Konum” seçilerek ” konum geçmişi” içeriğini tamamen silebilirsiniz.
Windows 11’de Microsoft Store Önbelleği temizleme
Microsoft Store önbelleği, Microsoft uygulamalarının daha hızlı yüklenmesine yardımcı olan bilgileri depolar. Microsoft mağazası ile ilgili yüklenme sorunları yaşıyorsanız bu önbelleği temizlemek sorunu çözecektir.
Windows 11’de Microsoft Store önbelleğini temizlemek için klavyeden aynı anda Windows +R tuşlarına basıldığında gelen ” çalıştır “ penceresine, ” wsreset.exe ” yazılıp tamama basıldığında, siyah bir pencerenin açılıp bir süre sonra kapandığı görülecektir.
Ekrana gelen siyah pencerenin kapanması, Microsoft Store servisi önbelleğinin temizlendiği anlamına gelir. Microsoft mağazası başlatıldığında temiz bir önbellek ile başlar. Uygulama önbelleğini yeniden oluşturulurken pencere başlangıçta beyaz olacaktır.
Windows 11’de önbelleğin temizlenmesi sadece disk alanından tasarruf edilmesini sağlamaz, aynı zamanda bilgisayar performansına da olumlu yönde katkı sağlar.
Twitter takip için @salihertugrul YouTube kanalım