Windows 11 yaklaşık üç yıldır piyasada ve yakın zamanda Windows Copilot dahil olmak üzere bir dizi yeni özellik geldi. Ayrıca, Windows 11 Başlat menüsünü kolayca özelleştirmenize veya Görev Çubuğunun görünümünü düzenlemenize olanak tanıyor.
Microsoft bellek yönetimini, disk kullanımını, uygulama önceliklendirmesini ve daha fazlasını günden güne geliştiriyor ve şimdiye kadar performansta da bazı iyileştirmeler gördük. Ancak Windows 11 çalıştıran eski bir dizüstü veya bilgisayarınız varsa her şey yolunda değil demek. Bu nedenle Windows 11 işletim sisteminizi optimize etmeye ihtiyacınız var. Bu yazımızda, Windows 11’i nasıl hızlandıracağınız ve performansı önemli ölçüde nasıl artıracağınız konusunda sizlere yardımcı olmaya çalışacağız. Hadi başlıyoruz…
Windows 11 Neden Yavaşlıyor?
Büyük Windows 11 yükseltmesine rağmen, Windows 11 PC veya dizüstü bilgisayarınızda yavaşlamanın sayısız nedeni olabilir. İster eski bir PC/dizüstü bilgisayar olsun ister sabit diskle ilgili sorunlar, bilgisayarınızdaki Windows performansını iyileştirmek için yapabileceğiniz bazı şeyler vardır. O halde, Windows 11’i nasıl hızlandıracağınıza bir bakalım.
Üçüncü Taraf Antivirüs Yazılımlarına Dikkat!
Windows 11 ve 10’a üçüncü taraf bir antivirüs yüklemek yaygın bir yanlış anlama olarak düşünülebilir. Evet, kötü amaçlı yazılımları ve virüsleri engellemek için özel bir antivirüs programına ihtiyaç duyduğunuz bir zamanlar vardı. Ancak Microsoft, güvenlik cephesinde oyunu yükseltti ve yerleşik Windows Güvenliği (Windows Defender olarak da biliniyor) Windows 11 bilgisayarınızı korumak için fazlasıyla yeterli. Microsoft, virüs tanımlarını düzenli olarak güncelliyor ve güvenilir bir antivirüs olduğu kanıtlanmış.
Oyun Modunu Devre Dışı Bırakın
Eğer bilgisayarınızda oyun oynamıyorsanız “Oyun Modu”nu tamamen devre dışı bırakmanız en iyisi. Bu, DVR’ı ve arka planda Xbox ile ilgili diğer hizmetleri durduracak ve Windows 11 PC’nizi hızlandıracaktır.
Bunun için Ayarlar’ı açın ve “Oyun” bölümüne gidin.
“Oyun Modu”nu açın ve geçiş düğmesini devre dışı bırakın.
Benzer şekilde “Xbox Game Bar” ve “Captures”ı açın ve her iki menünün altındaki tüm geçişleri devre dışı bırakın.
Arkaplan Uygulamalarını Devre Dışı Bırakın
Güncel kalmak için arka planda çalışan bir dizi uygulama vardır. Posta ve takvim uygulamaları sorun oluşturmasa da, cihazın gecikmesine neden olabilecek birçok gereksiz arka plan uygulaması olabilir. Bunları devre dışı bırakmak için,
Windows simgesine sağ tıklayın ve Uygulamalar ve Özellikler seçeneğine tıklayın.
Bir uygulama listesi bulacaksınız. Burada, arka planda çalışmasını devre dışı bırakmak istediğiniz uygulamaların yanındaki üç nokta menü simgesine tıklamanız yeterlidir.
“Gelişmiş seçenekler”i seçin ve Arkaplan uygulamaları izinleri seçeneğine ulaşmak için biraz aşağı kaydırın.
Bildirimleri ve İpuçlarını Devre Dışı Bırakın
Kullanımınızı iyileştirmenize yardımcı olmak için, genellikle bildirimler ve ipuçları alırsınız. Bunun için, PC taranır ve bu da performansını etkileyebilir. Bunları devre dışı bırakmak faydalı olabilir. İşte Windows 11’de bildirimleri ve ipuçlarını devre dışı bırakma yöntemi.
Ayarlar seçeneğine gidin (Başlat menüsüne tıklayarak veya Windows+I tuşlarına basarak).
Bildirimler seçeneğini seçin. Burada iki seçenek bulacaksınız: “Cihazımı nasıl kurabileceğime dair önerilerde bulun” ve “Cihazımı nasıl kurabileceğime dair önerilerde bulun”. Her ikisini de devre dışı bırakın.
Animasyonları ve Görsel Efektleri Devre Dışı Bırakın
Windows 11’in en iyi özelliklerinden bazılarının akıcı animasyonlar, akrilik bulanıklık , şeffaf kullanıcı arayüzü öğeleri vb. olduğunu biliyoruz. Bu yeni kullanıcı arayüzü değişiklikleri Windows 11’e gerçekten yeni bir görünüm kazandırıyor. Ancak yine de, tüm bu gösterişli animasyonların bir bedeli var, özellikle de özel bir GPU’nuz yoksa. Yani Windows 11’in görünümden çok performansa odaklanmasını istiyorsanız, ayarları buna göre ayarlayabilirsiniz. İşte yapmanız gerekenler:
Ayarlar’ı açın ve Kişiselleştirme’ye gidin.
Renkler seçeneklerine dokunun. Burada, “Şeffaflık efektleri” için geçişi devre dışı bırakın.
Daha sonra kenar çubuğundan Erişilebilirlik kısmına geçin.
Şimdi Görsel efektler seçeneğini seçin ve “Şeffaflık efektleri” ve “Animasyon efektleri”ni devre dışı bırakın.
Bunu yaptıktan sonra Windows tuşuna bir kez basın ve “ Gelişmiş sistem ayarlarını görüntüle ” seçeneğini arayın.
Açın ve “Performans” bölümünün altındaki “Ayarlar”a tıklayın. Burada, “En iyi performans için ayarla”yı seçin ve Tamam’a tıklayın ve işlem tamam.
Windows 11’i Daha Hızlı Hale Getirmek İçin Storage Sense’i Kullanın
Windows 11’i zaman zaman otomatik olarak temizleyen Storage Sense’i de etkinleştirebilirsiniz. Etkinleştirmek için aşağıdaki adımları izleyin.
Ayarlar’ı açın ve kenar çubuğunda Sistem’e tıklayın.
Depolama seçeneğini belirleyin ve ardından Depolama Akıllı Özelliğini Etkinleştir’e tıklayın.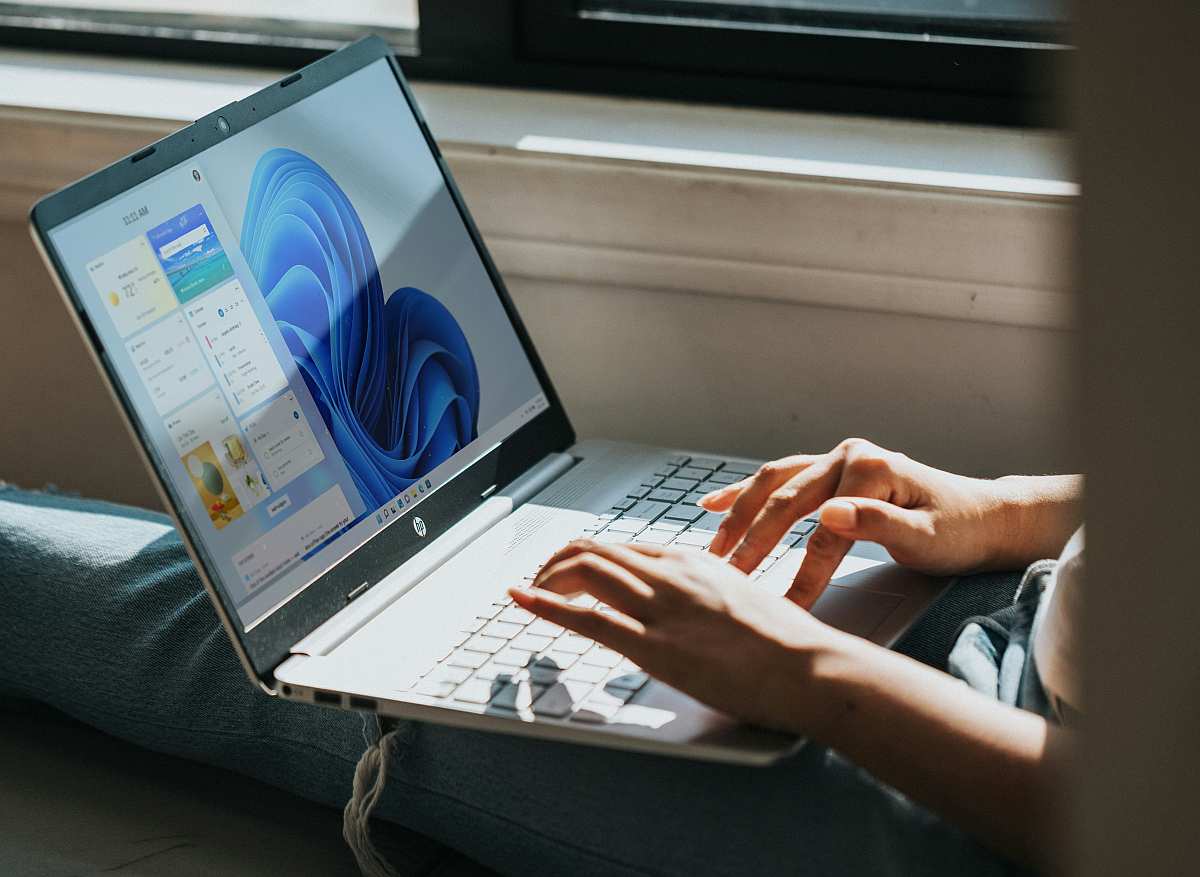
Geçici Dosyaları Silin
Yapabileceğiniz bir diğer şey geçici dosyaları kaldırmaktır. Bunlar, uygulamalar görevleri yerine getirdiğinde PC’de veya dizüstü bilgisayarda depolanan ve sorunsuz bir şekilde çalışan dosyalardır. Ancak, bu dosyalar çok önemli değildir ve çok fazla yer kaplayabilir. Bunları kaldırmak ve dolayısıyla Windows 11 performansını iyileştirmek için şu adımları izleyebilirsiniz.
‘ Windows+X ‘ tuşlarına basın ve Çalıştır seçeneğine dokunun. Seçeneği doğrudan almak için Windows+R kısayolunu da kullanabilirsiniz .
“%temp%” yazın ve Tamam’ı seçin.
Şimdi geçici dosyalar klasörüne yönlendirileceksiniz. Sadece hepsini seçin ve silin.
Ayrıca, sabit diskinizdeki geçici dosyaları kolayca temizlemek için yerleşik Disk Temizleme uygulamasını da kullanabileceğinizi unutmayın.
İstenmeyen Yazılımları (Bloatware) Kaldırın
İstenmeyen dosyaları ve gereksiz yazılımları kaldırmak Windows 11’i hızlandırmanıza da yardımcı olabilir. Ve bu, takip edilmesi gereken birkaç basit adımı içerir.
Windows simgesine dokunun ve Ayarlar seçeneğine gidin.
Orada Uygulamalar’a gidin ve ardından Uygulamalar ve Özellikler’i seçin . Ayrıca Uygulamalar ve Özellikler seçeneğine ulaşmak için Windows simgesine sağ tıklayabilirsiniz.
Artık uygulamaların listesine ulaşacak ve üç noktalı menüye dokunup Kaldır seçeneğini seçerek istemediğiniz uygulamaları kaldırabileceksiniz.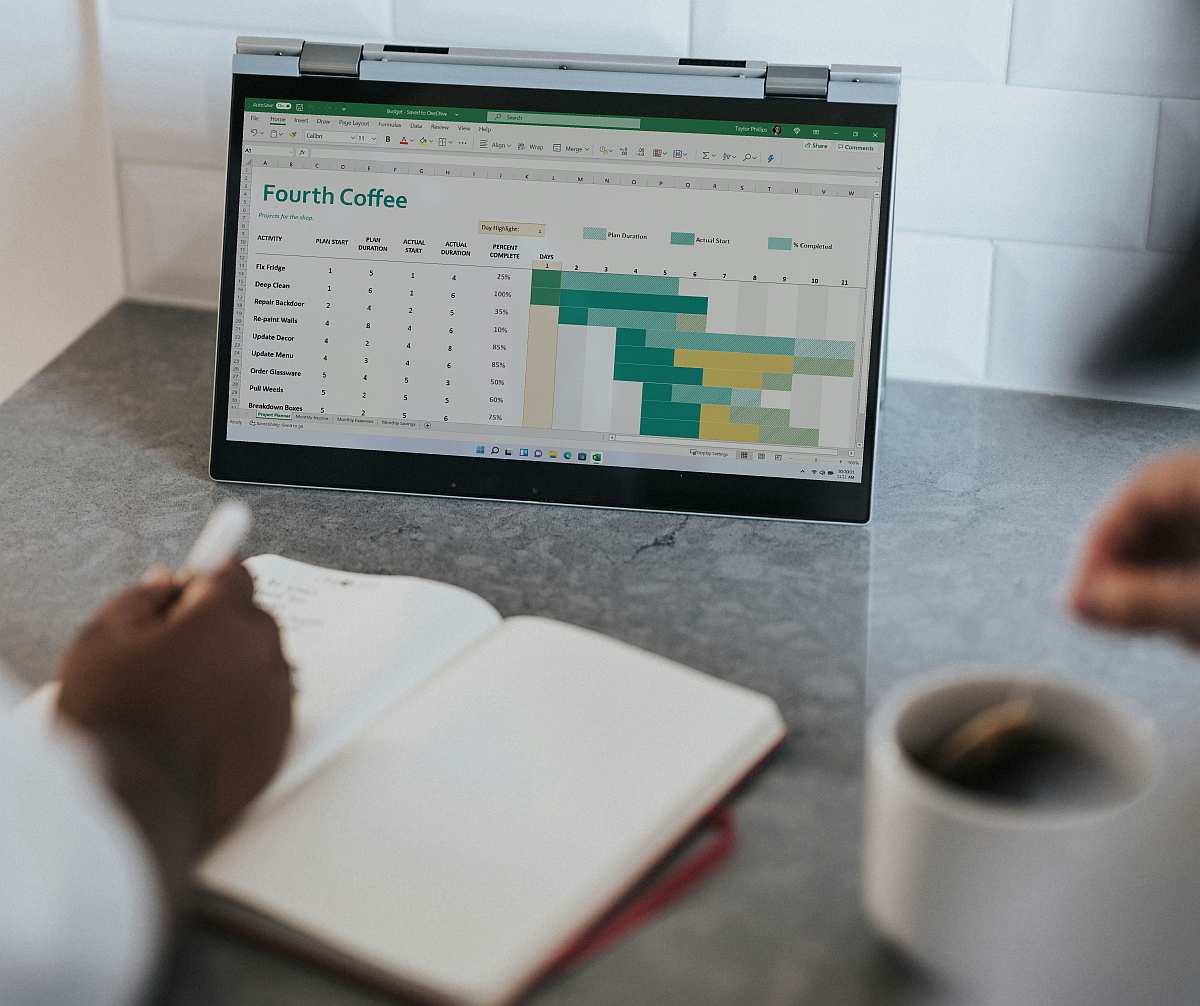
Yeniden Başlatılabilir Uygulamaları Devre Dışı Bırakın
Deneyiminizi daha hızlı ve daha akıcı hale getirmek için Windows 11, PC’nizde oturum açtığınızda arka plandaki uygulamalardan bazılarını yeniden başlatır. Güçlü bir PC’niz varsa bu iyi bir özellik olabilir. Ancak eski bilgisayarlar için bunu devre dışı bırakmak Windows 11’i hızlandırmanıza yardımcı olur.
Yani yeniden başlatılabilir uygulamaları devre dışı bırakmak için aşağıdaki adımları izlemeniz yeterli.
Ayarlar’ı açın ve Hesaplar bölümüne gidin. Oturum açma seçeneklerini seçin.
Şimdi, “Yeniden başlatılabilir uygulamalarımı otomatik olarak kaydet ve tekrar oturum açtığımda yeniden başlat” seçeneğinin geçişini devre dışı bırakın ve işlem tamamdır.
Daha Fazla Bellek Ekleyin (RAM/SSD Yükseltmesi)
Bir bilgisayarın RAM’ini artırmak, performansını iyileştirmeye ve daha hızlı hale getirmeye yardımcı olabilir. Sabit diskli bir bilgisayar kullanıyorsanız, bir SSD’ye geçmeyi de düşünebilirsiniz.
Bir 5400 RPM sabit disk 100MBps okuma/yazma hızına sahipken bir SATA SSD 500MBps okuma/yazma hızı sunar. Bu 5 katlık büyük bir sıçramadır ve önyükleme süresinde, uygulama açılışında ve işletim sistemi öğeleriyle genel etkileşimde değişimi deneyimleyeceksiniz.
Eski bir masaüstü veya dizüstü bilgisayar kullanıyorsanız satın alabileceğiniz en iyi SSD’lerden bazılarını inceleyebilirsiniz. Yani, tüm yazılım optimizasyonlarından sonra Windows 11’in eski işlemcilerde bile daha hızlı çalışmasını sağlamak için bir SSD almalısınız.
Sabit Diski Birleştirin
Zamanla, sabit diskteki dosyalar dağılabilir ve bu da sisteminizin performansını yavaşlatabilir. Sorunu çözmek için, birleştirme aracını kullanarak sabit diski birleştirebilirsiniz.
Not: Unutmayın, eğer bir SSD kullanıyorsanız, birleştirme önerilmez. SSD’nizin ömrünü kısaltacaktır.
Windows simgesine dokunun ve Sürücüleri Birleştir ve İyileştir seçeneğine gidin.
Birleştirmek istediğiniz sürücüyü seçin. Daha sonra, işlemi tamamlamak için Optimize seçeneğine dokunun.
Güç Modunu Değiştirin
Windows 11’de en iyi performansı istiyorsanız ve pil ömründen ödün vermekten çekinmiyorsanız, Windows 11’deki güç planlarını değiştirebilirsiniz. Bu, makinenizden en iyi performansı alabilmeniz için Windows 11’i doğru ayarlarla optimize edecektir.
Windows 11’i Boşaltın
Not: OneDrive yüklüyse, betiği kullanarak debloat yapmayın. Güvenli tarafta olmak için OneDrive’ı kaldırın, Masaüstü dosyalarınızı yedekleyin ve ardından debloater betiğini çalıştırın.
Performansı iyileştirmek için Windows 11’i şişkinlikten arındırmak deneyebileceğiniz bir diğer seçenektir.
Başlangıç Programlarını/Uygulamalarını Devre Dışı Bırakın
Windows 11’de önyükleme süresini hızlandırmak için başlangıç programlarını devre dışı bırakarak başlayabilirsiniz. Bunlar genellikle bilgisayarınızı açtığınızda başlayan programlardır. Bunları devre dışı bırakmanın yolu:
Başlat menüsüne dokunun ve Görev Yöneticisi’ni seçin. Bu, “Ctrl + Shift + Esc” klavye kısayolu kullanılarak da yapılabilir.
Görev Yöneticisi menüsü görüntülendiğinde “Daha fazla ayrıntı” seçeneğine tıklayın.
Şimdi Başlangıç seçeneğini seçin, burada devre dışı bırakabileceğiniz programları bulacaksınız.
İstediğiniz programın üzerine sağ tıklayın ve Devre Dışı Bırak seçeneğini seçin.
Bunun dışında, Microsoft Teams, OneDrive ve Skype gibi çeşitli başlangıç uygulamaları başlatma sırasında kaynakları tekeline alabilir. Bunu düzeltmenin yolu:
Windows düğmesine tıklayarak Ayarlar’ı açın. Ayrıca Ayarlar’ı doğrudan açmak için Windows 11 klavye kısayolu “Windows + I” tuşuna da basabilirsiniz.
Daha sonra Uygulamalar seçeneklerini seçip Başlangıç’a tıklayın.
Oraya vardığınızda, başlatma sırasında çalıştırmak istemediğiniz tüm uygulamaları kapatın.
Zamanla daha fazla uygulama yükledikçe, bu liste büyümeye devam edecektir. Bu nedenle, başlangıçta istenmeyen uygulamaların başlatılmamasını ve Windows 11’i yavaşlatmamasını sağlamak için bunu ara sıra yapmanız gerektiğini unutmayın.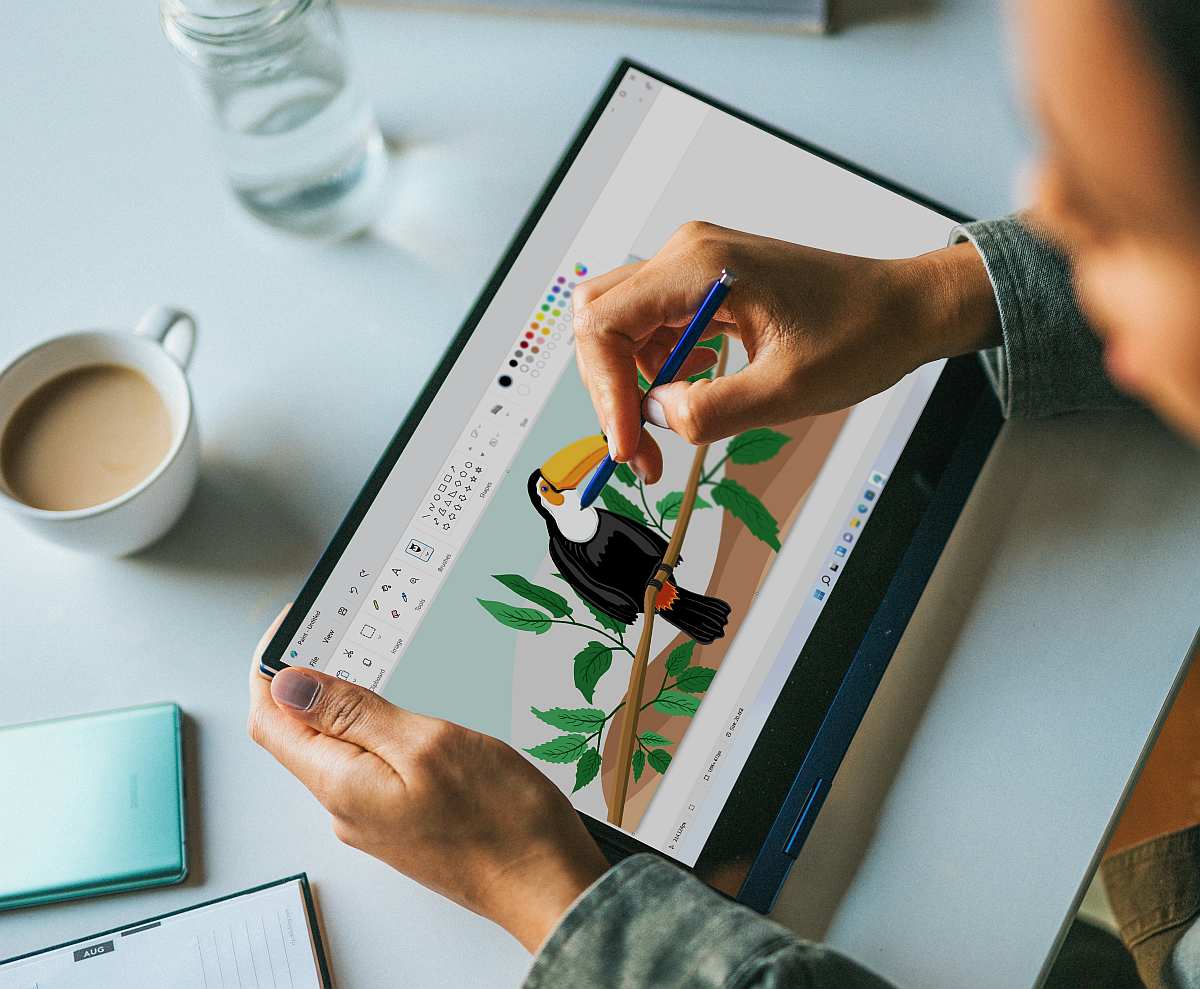
Bilgisayarınızı Yeniden Başlatın ve Güncelleyin
Bu yapılabilecek en kolay şeydir ve yardımcı olabilecek şeylerden biridir. İlk önce, Ayarlar -> Windows Update -> Güncellemeleri kontrol et’e giderek yeni güncellemeleri kontrol edin . Almanız gereken yeni bir şey varsa, güncellemeyi yükleyin ve ardından yeniden başlatın.
Sistem güncelse, yeniden başlatmanın bir zararı yoktur. Bu, bazen bilgisayarınızı yavaşlatan rastgele tek seferlik sorunlarda yardımcı olabilir. Dikkat edilmesi gereken bir nokta, bunun geçici bir çözüm olduğu ve bu sorunların tekrar oluşmasını önlemek için daha fazla ayara bakmanız gerekebileceğidir.


