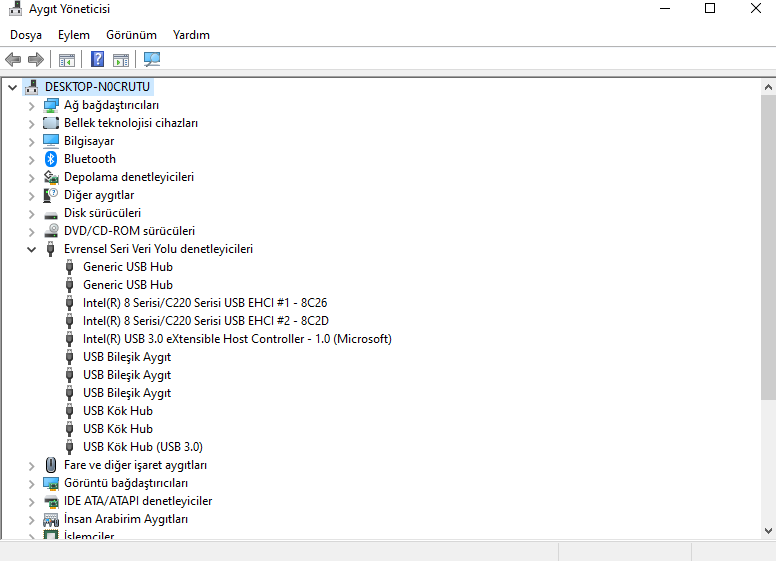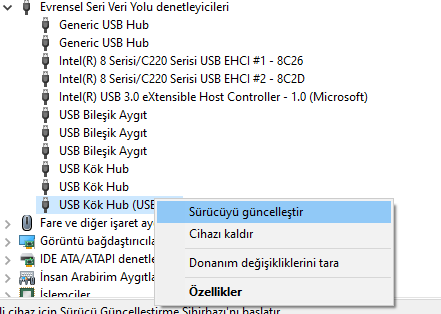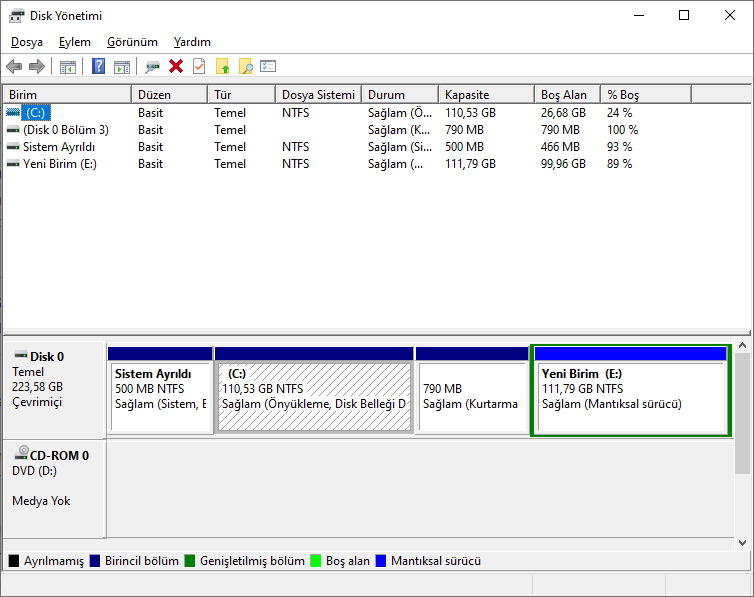İçinden önemli dosyaların bulunduğu harici diske erişimin olmaması işleri oldukça zora sokabilir. Harici diskin bilgisayar tarafından görülememesinin birden fazla sebebi olabilir. Eğer disk artık kullanılamayacak duruma gelmediyse, çoğunlukla sorun, donanımsal ya da yazılım nedenli olabilir. Windows 10’da Harici Disk Görüntülenme Sorunlarına Çözümler başlıklı yazımda, daha önce kullanılan harici diskin, Windows 10 işletim sistemi tarafından görüntülenemediği durumda nelerin kontrol edilmesi gerektiğinden bahsedeceğim.
Windows 10 işletim sisteminde harici diske erişim sorunlarının nedenlerini sıralayarak devam edelim.
- PC’nizdeki USB bağlantı noktasında arıza olabilir.
- Bilgisayardaki USB sürücülerinden sorun olabilir.
- Harici diskiniz offline gözüküyor olabilir.
- Harici diskiniz farklı bir disk bölümleme formatı kullanıyor olabilir.
- Bilgisayarınız harici diske güç sağlayamıyor olabilir.
- Bilgisayarınızın kasasında sorun olabilir.
- Harici diskiniz arızalı olabilir.
Bilgisayarınızdaki USB bağlantı noktasında arıza olabilir
Windows 10 ya da herhangi bir Windows işletim sisteminde, USB bağlantı portunun arızalı olması harici diskin görüntülenmesinde sorunlara neden olabilir. Bazen, kullanılan USB kablosunun arızalı olması, diskin görünmemesine sebep olabilir. Takılan harici disk görünmüyorsa farklı bir USB portu denenmeli ya da farklı USB kablosu ile test yapılmalıdır. Gerekirse, aynı diski farklı Windows bilgisayarlarda deneyerek, sorunun kablo veya USB’den kaynaklanıp kaynaklanmadığı kontrol edilmelidir.
Bilgisayardaki USB sürücülerinden sorun olabilir
Bilgisayarın harici diski görmediği ve kullanan USB portunun da arızalı olmadığından emin olunduğu durumda, USB portunun kullandığı sürücü yazılımının güncelliği kontrol edilmelidir. Bu işlem için klavyeden Windows ve R tuşlarına aynı anda basıldığında gelen çalıştır penceresine devmgmt.msc yazılıp enter tuşuna basıldığından gelen Aygıt yöneticisi ekranında
“Evrensel Seri Veri Yolu denetleyicileri ” kısmında ” USB bileşik aygıt ” veya ” USB kök hub ” bölümlerinde herhangi bir çarpı işaretinin olmadığına dikkat edilmelidir. Ayrıca, harici disk takıldığında gelen USB aygıtı seçilerek tamamen kaldırılmalı ve sürücüsü yeniden yüklenmelidir. Sürücüyü yeniden yüklemek için, ilgili sürücü seçilerek ” sürücüyü güncelleştir ” seçilebilir.
Harici diskiniz offline gözüküyor olabilir
Bilgisayardaki USB portunun çalıştığından emin olunduğunda, cihaza takılan harici disk sistem tarafından offline yani kapalı olarak algılanabilir.
Bilgisayarın USB portuna takılan harici diski online yani çalışır vaziyete getirebilmek için ilgili diskin üzerine gelip farenin sağ tuşuna basıldığında gelen pencereden disk online (çalışır) duruma getirilebilir.
Harici diskiniz farklı bir disk bölümleme formatı kullanıyor olabilir
Windows 10 işletim sisteminde formatlanan USB harici disk yine windows sistemleri tarafından görülebilir. Farklı işletim sistemleri tarafından formatlanan harici diskler Windows 10 işletim sistemi tarafından tanımlanamayabilir. Harici disk tanımlanamadığında da sistem tarafından görüntülenemezler. Özellikle Mac ve Linux işletim sistemi ile formatlanmış harici diskler, Windows işletim sistemi ile görüntülenemezler. Bilgisayara takılan harici diskin farklı işletim sisteminde kullanılmadığından emin olmak gerekir.
Bilgisayarınız harici diske güç sağlayamıyor olabilir
Eğer bir notebook veya bir taşınabilir cihaz kullanıyorsanız, ilgili cihazdaki işletim sistemi harici diske yeterli güç sağlayamıyor olabilir. Yeterli güç sağlanmadığında ise cihaz harici diski göremeyecektir. Bu durumda, ” USB seçmeli askıya alma ” seçeneğinin kullanım dışı olduğundan emin olmak gerekir. Seçmeli askıya alma servisini kapatmak için Windows ve R tuşlarına aynı anda basıldığında gelen çalıştır ekranına “control ” yazılıp enter’e basıldığında gelen ekranda; sırasıyla, Güç Seçenekleri –> Plan ayarlarını değiştir –> Gelişmiş güç ayarlarını değiştir –> USB güç ayarları –> USB seçmeli askıya alma ayarları kısmında pilde ve prize takılı opsiyonları kullanım dışı (disable) olmalıdır.
Bilgisayarınızın kasasında sorun olabilir
Bilgisayar harici diski göremiyorsa sebeplerden birisi de bilgisayarın ana kartı ile kasa üzerinde bulunan USB portu arasındaki bağlantıda donanımsal sorunlar olabilir. Notebook ve diğer taşınabilir cihazlarda bu tür bir sorunun oluşması pek mümkün olmasa da, masaüstü bilgisayarlarda bu tür sorunlar çıkabilir. Bu sorundan şüphelenildiği durumda, kasanın açılarak ana karta bağlı olan USB portlarının kablolarının kontrol edilmesinden yarar olacaktır.
Harici disk arızalı olabilir
Bilgisayara takılan harici diske, yukarıda sayılan nedenlerin hiçbiri ile ilgili olmadığı halde, halen erişim sağlanamıyorsa, cihazın bozulmuş olduğu da düşünülebilir. Bu durumda harici diskin farklı bilgisayarlarda da denenmesinde yarar olacaktır.
Twitter takip için @salihertugrul YouTube kanalım