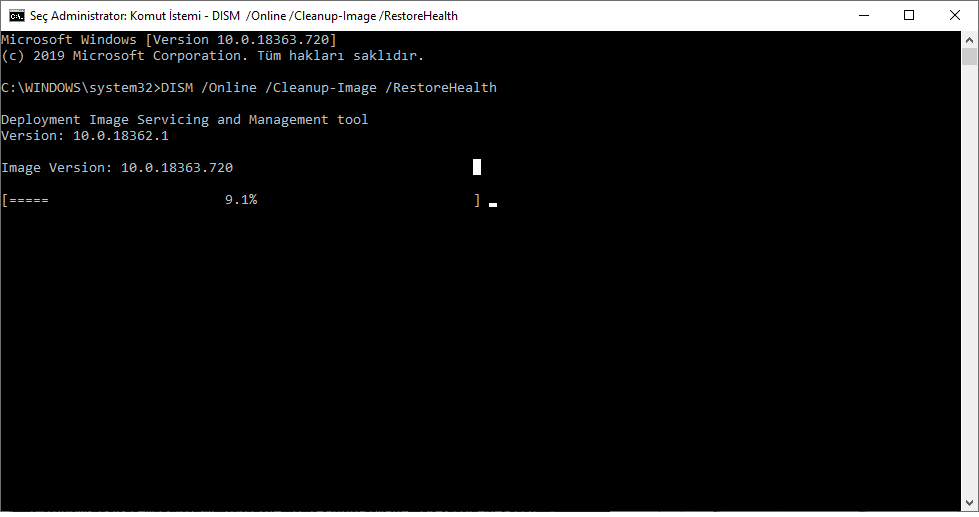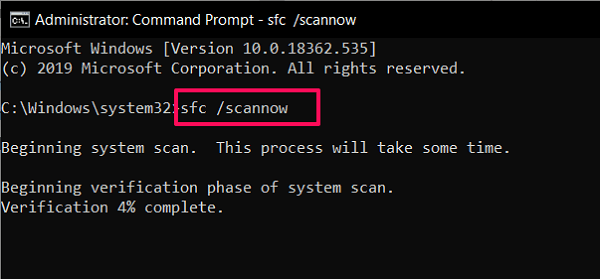Windows 10 kullanıcılarının çok sıklıkla karşılaşmasa da oluştuğunda oldukça sorun yaşatan sistem dosyası bozulmaları, çoğunlukla manuel işlem yaparak düzeltilemez. İşletim sisteminde, bu tür sorunlar ile karşılaşıldığında çözümü ile ilgili araçlar bulunuyor. Bu haftaki ” Windows 10’da Bozulan Sistem Dosyaları Nasıl Düzeltilir? ” konulu yazımda; Windows 10’da bozulan sistem dosyalarını düzeltmek için nasıl bir yol izlenmesi gerektiğinden bahsedeceğim.
Bozuk Windows 10 Dosyalarını Düzeltme
1. DISM
DISM, işletim sisteminde kullanılan, dağıtım dosyalarının bakım ve yönetimini sağlayan bir Windows aracıdır. DISM aracı, işletim sistemindeki bozuk dosyaları bulup düzeltebilen oldukça işe yarayan bir araçtır. DISM aracını kullanabilmek için işletim sisteminde bir dizi komutun çalıştırılması gereklidir.
Windows 10 işletim sisteminde ” komut işletimi ” yapabilmek için öncelikle CMD ekranının açılması gerekiyor. CMD ekranını açabilmek için klavyede Windows tuşuna basıldığında gelen arama penceresine CMD yazıp işletim sisteminin bulduğu “ Komut İstemi ” aracını seçip, farenin sağ tuşu kullanarak “ Yönetici olarak çalıştır ” seçilmelidir. DISM aracı, bilgisayardaki işletim sistemi üzerinde yönetici yetkisi ile çalışacağından bu aracı açmak için kullanılan CMD aracının da yönetici yetkisi ile açılması gerekiyor.
CMD ekranında;
” DISM /Online /Cleanup-Image /RestoreHealth ” komutu çalıştırıldığında, bilgisayardaki bozuk sistem dosyalarının kontrol edilerek düzeltilmesi sağlanır.
Bu komut çalıştırılmak istendiğinde hata alınırsa, öncelikle bu komutun çalıştırıldığı CMD ekranının yönetici yetkisi ile çalıştırıldığından emin olmak gerekiyor.
DISM aracının çalışması zaman alabilir. İşlem sonucunda bilgisayar yeniden başlatılacaktır. Bilgisayar yeniden başlatıldığında daha önce alınan bozuk sistem dosyası uyarılarının olup olmadığı kontrol edilebilir.
Bilgisayardaki bozuk sistem dosyalarının düzeltilmesi için kullanılan DISM aracının çalışmasından sonra sorun devam ediyorsa ikinci aşamaya geçiş yapılabilir.
2. SFC
SFC (Sistem Dosyası Denetleyicisi), bilgisayardaki bozuk dosyalar tarayarak bulan ve otomatik olarak düzelten Windows aracıdır. SFC aracını çalıştırmadan yukarıda anlatılan DISM aracının öncelikle çalıştırılmış olması gereklidir.
SFC aracını çalıştırmak için bilgisayarda komut işleme ekranının yönetici yetkileri ile çalıştırılması gerekiyor. Komut işleme ekranının yönetici yetkileri ile nasıl açılacağını DISM aracını anlatırken açıkladım.
Windows 10’da CMD komut işletim ekranında yönetici olarak ” sfc / scannow “ komutu çalıştırıldığında, işletim sistemi taranmaya başlar. Bu işlem birkaç dakika alabilir.
Arama tamamlandığında aşağıdaki mesajlardan birini alabilirsiniz.
İlk Mesaj:
Windows Kaynak Koruması herhangi bir bütünlük ihlali bulamadı.
Bu ileti, SFC aracının sisteminizde bozuk dosya bulamadığı anlamına gelir. Yani, Windows 10 işletim sistemi sorunsuz çalışmaktadır.
Başarılı bir SFC taraması sonucunda ayrıntılı bilgilendirmeler aşağıdaki Windows 10 klasöründeki dosyaya yazılır.
Windows Kaynak Koruması bozuk dosyalar buldu ve bunları başarıyla onardı. Ayrıntılar CBS.Log % WinDir% \ Logs \ CBS \ CBS.log dosyasında
Bu ileti, Windows PC’nizin karşılaştığı sorunların çözüldüğünü belirtir .
İkinci Mesaj:
Windows Kaynak Koruması istenen işlemi gerçekleştiremedi.
SFC aracının sistemi taradıktan sonra verdiği mesaj yukarıdaki gibi ise, Windows 10’u Güvenli Mod’da önyükleyerek tarama yapılması gereklidir.
Yapılan taramanın başarısız olduğu bilgisi aşağıda şekilde verilir.
Windows Kaynak Koruması bozuk dosyalar buldu, ancak bazılarını düzeltemedi. Ayrıntılar CBS.Log % WinDir% \ Logs \ CBS \ CBS.log dosyasında
Bu durumda, taramada sorun bulunan bozuk dosyaları yenileriyle manuel olarak değiştirmek gereklidir.
Twitter takip için @salihertugrul YouTube