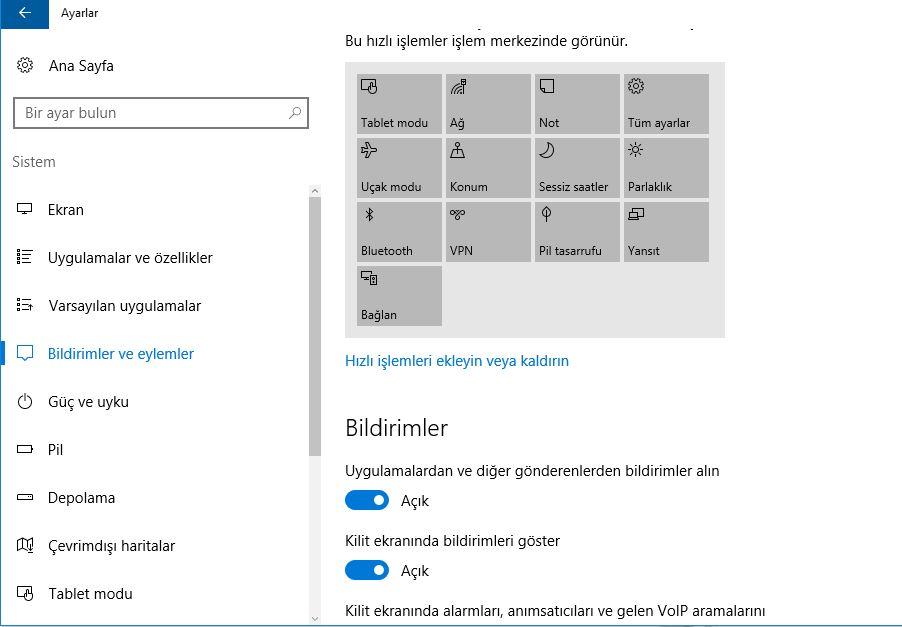Microsoft, Windows 10 işletim sistemini resmi olarak tanıttığında; lisanslı Windows 7 Starter, Windows 7 Home Basic, Windows 7 Home Premium ve Windows 8.1 Home Basic kullananlarını Windows 10 Home sürümüne ücretsiz güncelleme fırsatı sundu. Aynı zamanda, elinde Windows 7 Professional (Pro), Windows 7 Ultimate, Windows 8.1 Professional (Pro) ve Windows 8.1 Professional for Education versiyonu kullananları da Windows 10 Professional (Pro)’ya ücretsiz geçiş olanağı sundu. Windows 10 resmi olarak tanıtıldıktan sonra, Microsoft’un en son işletim sistemini kullanan birisi olarak, oldukça başarılı bir iş çıkartıldığını söyleyebilirim.
Bu haftaki yazımda; Windows 10 işletim sisteminin yapılandırması konusundaki ipuçlarından bahsedeceğim.
Üçüncü Parti Donanımların Sürücülerini Yedekleme
Windows 10 işletim sistemi yüklendiğinde, çoğu donanımın sorusuz şekilde bulunup, yazılımlarının yüklediğini görüyoruz. Nadir de olsa; sürücü sorunu yaşandığında, ilgili donanımın üretici firmanın sitesinden indirilip yüklenmesi gerekebiliyor. İşletim sisteminde yaşanacak bir sorunda, yeniden kurulum yaparak, sürücülerin yeniden yüklenmesi gerekebiliyor. Sürücülerin yeniden bulunması yerine; eski sürücülerin yedeklenip, ihtiyaç anında kullanılması için; C:\Windows\System32\DriverStore\FileRepository adresi geliştirilmiş. Bu adreste, işletim sisteminin bütün sürücülerinin dosyaları bulunuyor. Bu dosyalar yedekleyerek, daha sonraki yeni yüklemelerde kullanılabiliyor.
Windows 10 İşletim Sistemini Sıfırlama
Windows 10 işletim sisteminde sorun yaşandığında veya herhangi bir sebeple ilk kurulum duruma geri dönülmek istenildiğinde; Ayarlar> Güncelleme & güvenlik> Kurtarma ekranından, bilgisayardaki işletim sistemini sıfırlama şansına sahip oluyorsunuz. Bu sayfada; bilgisayardaki bilgileri tamamen kaldırma veya yedekleme ile birlikte, ekranda yapılacak seçimler ile; Windows 1o işletim sistemini yeniden kurabiliyorsunuz. Aynı zamanda; denemek için yeni işletim sistemini kurmuş, fakat yeniden eski sürüme dönmek istiyorsanız, yine bu ekranı kullanabiliyorsunuz. Yeni sürümden, eski sürüme geçmek için en fazla on gününüzün olduğunu da söylemeliyim.
Windows Ayarlarında Arama
Windows 10 işletim sisteminde; sağ altta bulunan “işlem merkezi” seçildiğinde gelen ekrandan, “Tüm ayarlar” tıklandığında; Windows 10 ayarlarına ulaşılıyor. Bu ekranda; gruplandırılmış imler ile birlikte, “Bir ayar bulun” arama kısmında; istenilen sistem ayarlarından aklınıza gelen bir kaç kelimeyi yazarak da, kısa yoldan ayarlara ulaşabiliyorsunuz.
OneDrive’ı Kullanıma Kapatma
Windows 10 Pro ve Enterprise işlerim sistemi kurulduğunda, Microsoft’un depolama servisi olan OneDrive servisi de yüklenmiş olarak geliyor. OneDrive servisini tamamen kapatmak için; klavyeden Windows tuşu + R harfine aynı anda basıp, gelen “Çalıştır” ekranına “Gpedit.msc” yazılıp enter tuşuna basıldığında,; “Local Group Policy Editor” ekranına ulaşılıyor. Bu ekranda “Computer Configuration > Administrative Templates > Windows Components > OneDrive” seçildiğinde “Dosya depolaması için OneDrive’ın kullanımını engelle” aktive edildiğinde, OneDrive servisi kullanıma kapatılabiliyor.
Bilgisayarda Kullanılan Ürün Anahtarını Bulmak
Bilgisayarınızda kullanmakta olduğunuz işletim sisteminin ürün anahtarını bulmak için: PowerShell penceresini açıp, aşağıdaki Shell komutunu çalıştırabilirsiniz.
(Get-WmiObject -query ‘select * from SoftwareLicensingService’).OA3xOriginalProductKey
Bu komutu çalıştırdığınızda herhangi bir çıktı alamıyorsanız; bu, kullandığınız bilgisayarın BIOS’unun herhangi bir ürün anahtarı içermediği anlamına gelir. Aynı zamanda; yine herhangi bir ürün anahtarı göremiyorsanız; orijinal olarak kurulmuş bir Windows 10 kullandığınız anlaşılır.
Bildirimleri Devre Dışı Bırakma
Windows 10 işletim sisteminde; uygulamalardan ve diğer gönderenlerden gelen bildirimler bazen gereksiz olabilir. Bu durumda; gelen bilgilendirmeleri kapatmak için sağ altta bulunan işlem merkezinden; Tüm Ayarlar > Sistem > Bildirimler ve Eylemler sekmesinden, uygulamalar ve diğer gönderenlerden gelen bütün bildirimleri kapatabilirsiniz.
Bilgisayarın, Microsoft’un Sanallaştırma Platformu olan Hyper-V desteğinin olup olmadığını öğrenmek
Microsoft’un sanallaştırma platformu olan Hyper-V ile; bilgisayarınızda yeni bir windows veya farklı bir işletim sistemini aynı anda çalıştırabilirsiniz. Tabi ki, öncelikle bilgisayarınızın donanımının Hyper-V desteğini kontrol etmeniz gerekir. Bilgisayarınızda Hyper-V desteğinin olup olmadığını anlamak için de öncelikle “Sistem Bilgilendirme” ekranını açmanız gerekiyor. Bu ekranı açabilmek için: klavyeden Windows + R tuşlarına aynı anda basıp, gelen çalıştır ekranına “msinfo32” yazıp enter’e bastığınızda, “Sistem Bilgilendirme” ekranı ile karşılaşırsınız. Bu ekranda; “Sistem Özetleri” kısmında “ Hiper yönetici algılandı” ibaresinin görünüyor olması gerekli.