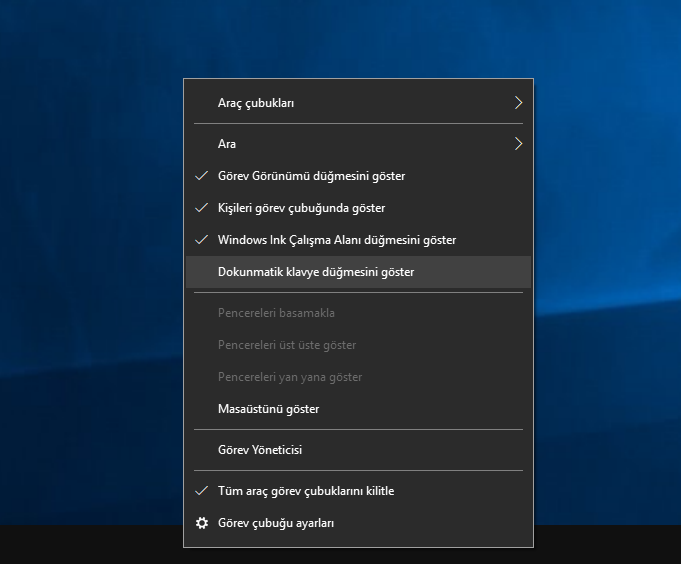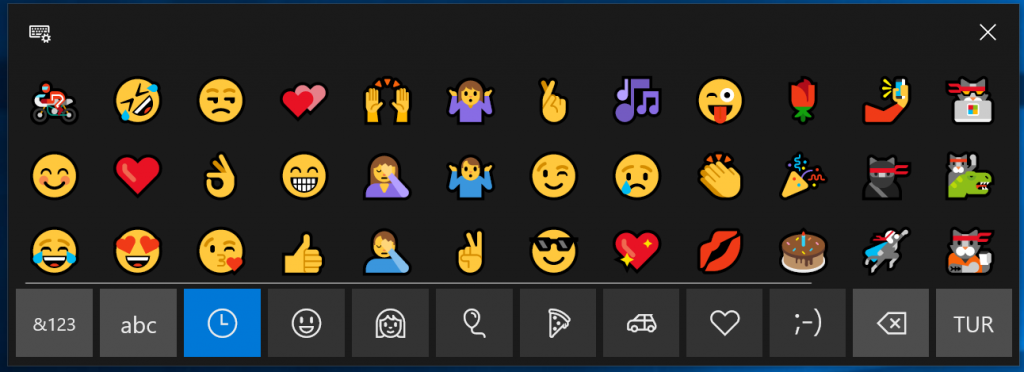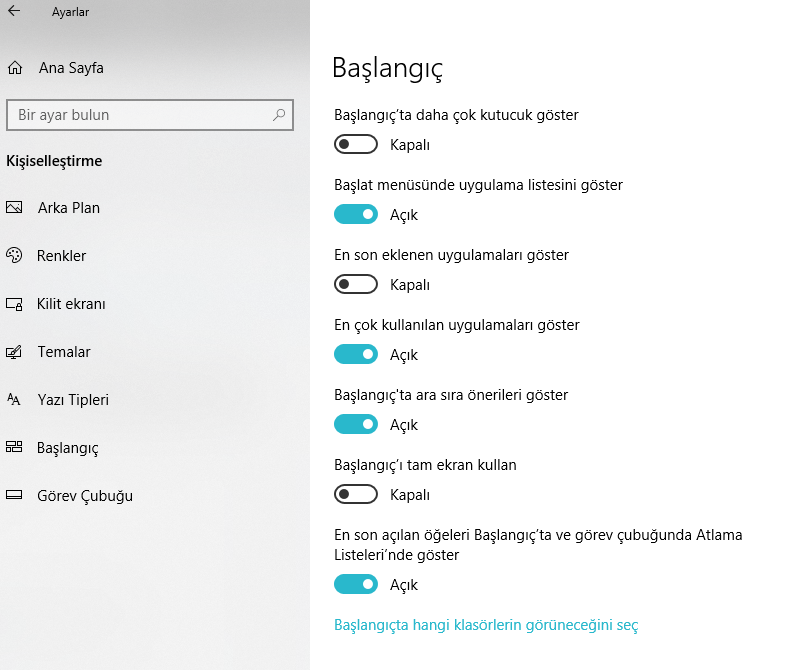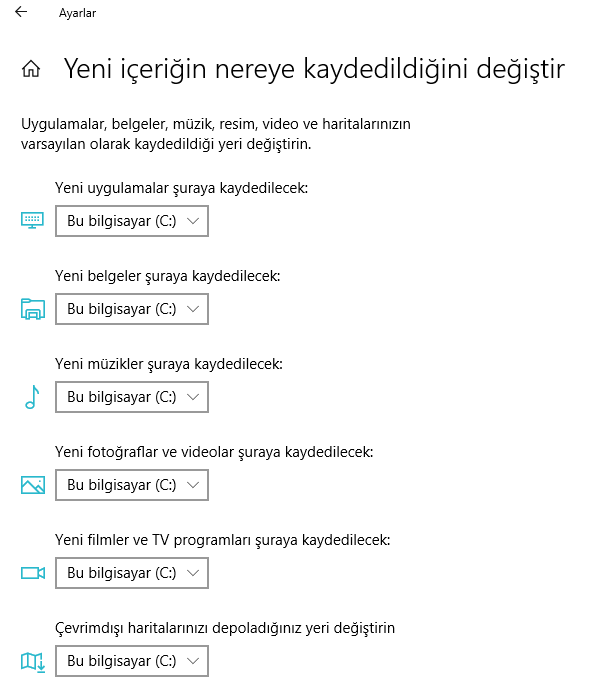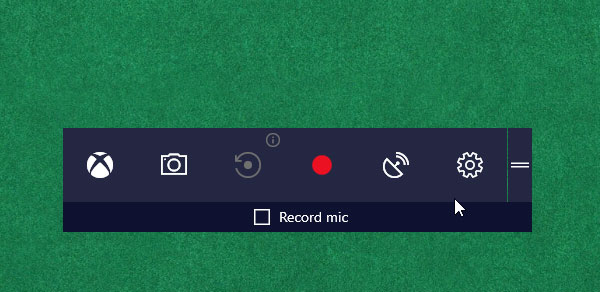Windows 10 oldukça kullanışlı bir işletim sistemi olarak tasarlanmış durumda. Özellikle yapılan yeni güncellemeler ile işletim sistemi daha da fonksiyonel hale getirildi. Windows 10’un ipucu ve püf noktalarına geçmeden önce, versiyonları hakkında kısa bir bilgi verelim.
Windows 10 versiyonları ya da diğer adı ile güncellemeleri, aşağıdaki isimler ile kullanıcıya sunuluyor.
- 1507 (Threshold 1)
- 1511 (Threshold 2)
- 1607 (Readstone 1)
- 1703 (Readstone 2)
- 1709 (Readstone 3)
- 1803 (Readstone 4)
- 1809 (Readstone 5)
- 1903 (19H1)
Windows 10 Versiyonları Nelerdir?
Windows 10 Home Tek Dil : Microsoft’un ev kullanıcıları için tasarladığı bir sürüm. PC, Notebook ve tabletlerde kullanılıyor. Yüklenmiş dil dışında farklı bir dil desteği bulunmuyor.
Windows 10 Home : Microsoft’un ev kullanıcıları için yayınladığı Windows 10 versiyonu. PC, Notebook ve tabletler için tasarlanmış bir sürüm.
Windows 10 Pro : İşletmeler, kurumlar için tasarlanmış bir sürüm. Kurum aktif dizini başta olmak üzere birçok gelişmiş özelliği bünyesinde barındırıyor.
Windows 10 Enterprise : Microsoft’un büyük işletmeler için tasarladığı Windows 10 Enterprise, Windows 10 Pro’nun bütün özelliklerine sahip olmakla birlikte, kurumsal bazı uygulamalar için ek özellikler barındırıyor.
Windows 10 Education : Microsoft’un eğitim kurumları için tasarladığı Windows 10 Education, Windows 10 Enterprise’ın bütün özelliklerine sahip.
Windows 10 Mobil : Microsoft’un mobil cihazlar için tasarladığı bu versiyon, ARM işlemciler ile çalışacak şekilde geliştirilmiş.
Windows 10 İpuçları
Emoji Klavye
Windows 10’da ekran klavyesine kısa yoldan erişmek ve aynı zamanda emoji klavyesini de kullanmak için yapılması gereken, öncelikle ekran klavyesine aktifleştirmek. Ekran klavyesini aktif etmek için: Ekranın alt kısmında bulunan ” Görev Çubuğu ” üzerinde farenin sağ tuşuna basıp, ” Dokunmatik klavye düğmesini göster ” in seçilmesi gerekiyor. Dokunmatik klavye seçildiğinde, görev çubuğunun sağ tarafında, ekran klavyesi simgesi beliriyor.
Ekran klavyesinde emoji simgesi seçildiğinde, cep telefonlarından aşina olduğumuz emojilerin olduğu ekran ile karşılaşılıyor.
Dinamik Kilit
Güvenlik konusuna çok önem veriyor, bilgisayar başından kalktığınızda ekranı kilitlemeyi unutuyorsanız, Windows 10’un bu konuda yeni bir özelliği bulunuyor. Bilgisayarınız ile akıllı telefonunuzu eşleştirerek, bilgisayar başından kalktığınızda otomatik olarak bilgisayarın kilitlenmesini sağlayabilirsiniz. Bu işlem için bilgisayar ve akıllı telefondaki Bluetooth servisi kullanılıyor.
Windows 10’da dinamik kilit servisini kullanıma açmak için, ekranın alt kısmında bulunan araç çubuğunun en sağındaki “işlem merkezi “ tuşuna basıp ” tüm ayarlar “ seçilir. Gelen ekranda ” Hesaplar ” imi seçilerek devam edildiğinde ” Oturum açma seçeneklerinin “ olduğu ekrana ulaşılır. Oturumu açma seçeneklerinden ” Uzakta olduğunuzda Windows’un cihazınızı otomatik olarak kilitlemesine izin ver ” seçildiğinde, dinamik kilit servisinin kullandığı Bluetooth cihazlarının taranması sağlanır.
Bu servisi kullanırken dikkat edilmesi gereken en önemli nokta, cep telefonunun Bluetooth servisi ile Notebook’un Bluetooth servislerinin açık ve cihazların birbirlerini eşleştirmiş olması gerekliliğidir. Yaptığım denemede, Notebook’un cep telefonunu, Bluetooth servisinden bulup eşleştirmesinin ve cep telefonunun da Notebook’u Bluetooth servisi üzerinde eşleştirmese bile, sadece görebiliyor olması durumunda dahi dinamik kilidin çalıştığını gözlemledim.
Windows 10’a özel klavye kısayol tuşları
- Win + Tab (Ekranda açık olan bütün uygulamaları sıralar)
- Win + Left + Up (Açık olan uygulama ekranın sol üst köşesine taşınır)
- Win + Left + Down (Açık olan uygulama ekranın sol alt köşesine taşınır)
- Win + Right + Up (Açık olan uygulama ekranın sağ üst köşesine taşınır)
- Win + Right + Down (Açık olan uygulama ekranın sağ alt köşesine taşınır)
- Win + Ctrl + Left or Right (Sanal ekranlar arasında değişiklik yapar)
- Win + Ctrl + D (Yeni bir sanal ekran oluşturur)
- Win + Ctrl + C (Cortona ile konuşulur)
- Win + S (Hava durumu, spor vb. bazı bilgilerin olduğu ekranı açar)
- Win + Ctrl + F4 (Açık olan sanal ekranı kapatır)
- Win + Up and Down (Üzerinde çalışılan uygulama sayfasını tam ekran yapar )
Windows 10 Başlangıç Menüsünü Özelleştirme
Windows 10, başlangıç menüsünün nasıl gösterilmesi gerektiği konusunda kullanıcıya seçim yapma şansı tanıyor. Başlangıç ekranında gösterileceklerin ayarlanması için yapılması gereken, ekranın altında bulunan araç çubuğunun en sağındaki “işlem merkezi “ tuşuna basıp ” tüm ayarlar “ seçilir. Gelen pencerede ” Kişiselleştirme ” seçilerek, ” Başlangıç ” ekranı üzerinde değişikliklerin yapılacağı ekrana geçiş yapılır.
Bu ekranda, başlangıçta ne kadar kutu gösterileceği, menünün tam ekran gösterilmesi veya en çok kullanılan uygulamaların menüde gösterilmesi gibi ayarlar yapılabilir. Denemeler yaparak en uygun menü ekranına ulaşılabilir.
Windows 10’da uygulamaları başka bir diske taşıma ya da yükleme
Bazen işletim sisteminin yüklenmiş olduğu (C:) driver’ında kullanılacak yer kalmayabilir. Bu gibi durumlarda daha önce yüklenen uygulamaları ya da yüklenecek olan uygulamaları tanımlanacak yeni driver’a taşıma veya yükleme yapılabilir. Bu işlemi yapabilmek için,
İşlem Merkezi –> Tüm Ayarlar –> Sistem –> Depolama –> Yeni içeriğin nereye kaydedildiğini değiştir
seçilerek gelinen ekranda; uygulamaların, belgelerin, müzik, resim veya haritaların varsayılan olarak nereye kaydedileceği kontrol edilebilir.
Windows 10’da ekranı kaydetme
Windows 10’da ekranı kaydetmek için farklı bir amaca yönelik geliştirilen Windows’un kendi uygulaması kullanılabilir. Bu uygulama, Xbox’da oyun kaydetmek için düşünülmüş fakat aynı zamanda ekranı da kaydedebiliyorsunuz. Bu işlem için Windows + G tuşlarına aynı anda basmak yeterli. Gelen menüden direk ekran kaydına başlayabilirsiniz.
Windows 10 destekleyen Notebooklara göz atmak için bu linki kullanabilirsiniz.
Twitter takip için @salihertugrul