Söz gümüşse, fotoğraf altın, e bu durumda hareketli GIF de herhalde paladyum. Tabii eskiden paladyumdan mücvherat bilinen bir şey değildi ama en azından şunu biliyoruz: Paladyum daha değerli. Bu konuyu kesinleştirdiğimize göre, herhangi bir videodan nasıl hareketli GIF dosyası yapabileceğinizi anlatmaya başlayayım.
Öncelikle neden GIF yapmak istiyoruz? Çünkü daha ufak boyutta ve mobil cihazlar için hem daha hızlı yüklenme hem de daha az kota harcama gibi avatanjlar sunuyor.
Giphy gibi siteler bu tip hazır animasyonlar bulmak için harika bir kütüphane, fakat bazı durumlarda hazır GIF’ler işinizi görmeyebileceğinden, elinizdeki ya da çektiğiniz videolarla kendi Animated GIF dosyanızı oluşturmak isteyebilirsiniz.
Hâlihazırda bir videonuz varsa, biraz aşağıda göreceğiniz “Video hazırsa” başlığından devam edebilirsiniz.
İlk adım: İnternetten videonuzu bulun
İnternetten (örneğin YouTube, Vimeo gibi sitelerden) indirebileceğiniz bir videoyu da GIF yapabilirsiniz. 4K Video Downloader programını www.4kdownload.com adresinden indirin ve indirmek istediğiniz videonun adresini ‘Paste Link’ tuşuna basarak yazılıma girin.
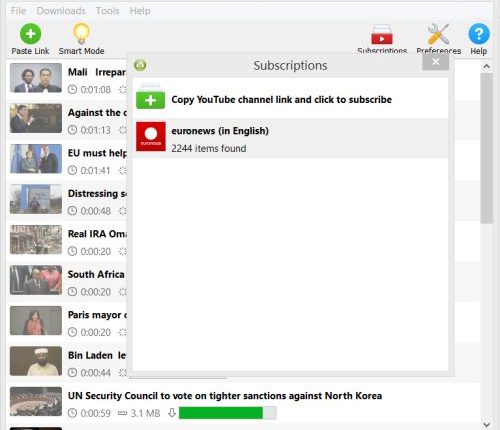
Şimdi kaliteyi seçebilirsiniz. Burada High Quality 480p seçeneği hem kalite hem hız açısından dengeli bir çıktı verecektir.
Video biçimini MP4 olarak seçerek kaydedeceğiniz dosyayı belirtin. Daha sonra videonuz işleme girecek ve yeşil çubuk dolduğunda sisteminize kaydedilecektir.
Ekran kaydı alın
Bir diğer seçenek de bilgisayarda bir programdan ya da oyundan bir görüntü almaktır. Bunun için OBS Studio (www.obsproject.com) indirin ve kurun. Göze korkutucu gelebilir ama işlem oldukça basit.
OBS ile ekran nasıl kaydedilir?
Yazılımı açın, optimizasyon sihirbazını kapatın ve Kaynaklar altındaki + simgesine tıklayın.

Buradan Görüntü Yakalama’yı seçin ve sağdan Kaydı başlat diyerek OBS Studio’yu küçültün ve kaydetmek istediklerinizi yapın. Daha sonra OBS Studio’yu açarak Kaydı durdur’a tıklayın. Videonuz otomatik olarak FLV biçiminde Videolar klasörünüze kaydedilir.
Video hazırsa, GIF’e çevirelim
Bu iş için en iyi aracı arıyorsanız, Shotcut’ı (www.shotcut.org) denemelisiniz. Tamamen ücretsiz olan yazılım, görsellere filigran eklemiyor ve çeşitli kullanışlı araçlar ve filtrelerle sonucu renklendirebiliyor.
Dönüştürme için öncelikle Open file diyerek videonuzu seçin. Burada dikkat çekici olmasını istediğiniz anı kadrajlayın. Yani görüntüyü keserek sadece istediğiniz kısmın ekranda kalmasını sağlayın. Böylece daha çarpıcı bir sonuç elde edersiniz.

Bunun için Filters içinden +’ya tıklayın. Buradan Crop’u seçin ve kayan çubuklarla üst, alt ve yanlardan ne kadar kırpacağınızı belirleyin.
Video önizlemesini ekranın altındaki zaman çizgisine yerleştirin. GIF’lerinizi en fazla 10 saniye olacak şekilde ayarlarsanız, dikkat dağıtmadan istediğiniz sonucu elde edersiniz. GIF’in başlangıç ve bitiş noktalarını belirlemek istiyorsanız, bu çizgi üzerindeki dikey beyaz çubuğu sürükleyerek seçim yapın ve bu bölgeyi Del tuşuna basarak silin.
Videonuz tamamlanınca Export’a tıklayın ve çıktı biçimi olarak GIF seçin. Şimdi çözünürlüğe bakabiliriz. 800×600 piksel yüksek dosya boyutuna çıkmadan anlaşılır bir çıktı verecektir. Son olarak Codec sekmesine girin ve codec olarak da GIF seçin.
GIF’in ses desteği yoktur, bu yüzden Audio altından Disable Audio’yu işaretlemeyi unutmayın.
Kare hızını 15 fps yaptıktan sonra, Export file diyebiliriz. Dosyaya .gif uzantısını da ekleyerek adlandırıp kaydetmeniz yeterli.


