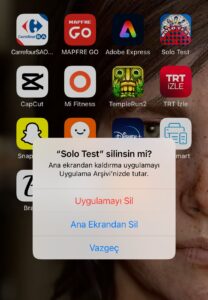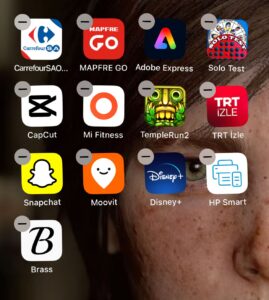Akıllı telefonlarla birlikte mobil uygulamalar hayatımıza girdi ve günlük ihtiyaçlarımızı kolayca karşılayabildiğimiz binbir çeşit uygulama elimizin altında. Apple iPhone kullananlar App Store üzerinden uygulamalarına erişirken, Android tabanlı telefonlarda ise Google Play Store milyonlarca uygulamaya ulaşmamızı sağlıyor. Elbette Huawei’nin App Gallery’si ve Samsung’un Galaxy Store’unu da unutmayalım.
Ancak pek çoğumuz ihtiyacı olmasa da pek çok uygulamayı telefonuna indirmeyi tercih ediyor ve bir süre sonra telefonlar uygulamadan geçilmiyor. Örneğin iPhone’ları ele alalım. Uygulamayı yüklediğimiz anda kısa yolu ana menüde karşımıza çıkıyor ve kolayca o uygulamaya ulaşabiliyoruz. Ancak uygulama sayısı çoğaldıkça bu kısayollar aslında işimizi daha da zorlaştırmaktan öteye gitmiyor ve arama ekranını kullanmadan o uygulamayı bulamaz hale geliyoruz.
Burada izlenecek iki yol var: İstersek uygulamaları kategorize ederek gruplandırabilir ya da bazılarını ekrandan tamamen yok edebiliriz. Ancak ekrandan yok ettiklerimiz elbette telefondan uygulamanın silinmesi anlamına gelmiyor, sadece kısayolunu silmiş oluyoruz. Tıpkı Windows masaüstünde bir kısayolu silsek bile programın halen kendisinin bilgisayarda bulunuyor olması gibi.
Peki iPhone’larda uygulamaları gizlemek veya kısayolları silmek için ne yapmak gerekiyor?
Kullanıcılar iPhone’un ana ekranını ya çok seviyor ya da nefret ediyor. Uygulamaları bir uygulama çekmecesinde saklayan Android’in aksine iPhone, uygulama simgelerinin tamamını ana ekrana yerleştiriyor. Bu, uygulamalara çok kolay erişilebildiği anlamına geliyor, ancak aynı zamanda, özellikle de bir uygulama tutkunuysanız, telefonunuzu dağınık hissetmenize neden olabilir. Uygulama Kitaplığı’nın kullanıma sunulması, herkese uygulamalarını saklayabilecekleri merkezi bir yer sağlayarak bu duruma yardımcı oldu, ancak çoğu kullanıcı için ana ekran hala uygulamaların saklanacağı yer.
Apple bu açıdan kullanıcısına kolaylık sağlıyor ve iPhone ile iPad’lerde bu uygulama karmaşıklığından kurtulabiliyorsunuz.
iPhone’unuzda Uygulama Nasıl Gizlenir?
iPhone’unuzun ana ekranında bir uygulamayı gizlemek oldukça kolay bir işlem.
Adım 1: Ana sayfanızda gizlemek istediğiniz uygulamayı bulun.
Adım 2: Söz konusu uygulamaya basın ve sallanma efekti belirene kadar da basılı tutun.
Adım 3: Bir kutu açılacak. Uygulamayı kaldır’ı seçin.
Adım 4: Size uygulamayı kaldırmak mı yoksa sadece ana ekrandan kaldırmak mı istediğinizi soracak. Uygulamayı kaldırmadan gizlemek için Ana ekrandan kaldır’ı seçin.
Aynı Anda Birden Fazla Uygulama Nasıl Gizlenir
Uygulamaları tek tek gizlemekle (ana ekrandan kaldırmakla) uğraşmak yerine birden fazla uygulama için de aynı işlemi eş zamanlı olarak yapabilirsiniz.
Adım 1: Ana ekranınızın boş bir bölümünü basılı tutun.
Adım 2: Ana ekranınız, tüm uygulama simgelerinin düzenlenebileceklerini gösterecek şekilde sallanmaya başladığı “sallanma moduna” girecektir.
Adım 3: Gizlemek istediğiniz herhangi bir uygulamanın yanındaki Eksi (-) simgesini seçin ve tek bir uygulamayı gizlemekle aynı işlemi uygulayın.
Gizli Bir Uygulama Nasıl Bulunur?
Uygulamaları gizlediniz, peki gizlediğiniz uygulamalara nasıl ulaşabiliyorsunuz? Bir uygulamayı kaldırmak yerine gizliyorsanız, o uygulamaya tekrar erişmek isteyebilirsiniz. Ana ekranınızda artık kolayca erişilebilir olmasa da, bu gizli uygulamayı tekrar bulmak zor değil. Bunu yapmanın iki yolu var ve her ikisi de çok basit.
Adım 1: Spotlight Arama olarak da bilinen arama özelliği sayesinde iOS içinde bir uygulamayı gizlemiş olsanız da gizlemeseniz de kolayca bulabilirsiniz.
Adım 2: Bu özelliği kullanmak için ana ekranınızdan aşağı parmağınızı kaydırın. Ancak bunu yaparken ekranın üst kısmından kaydırmayın, aksi takdirde bildirimlerinizi açarsınız. Bunun yerine, ortadan kaydırın.
Adım 3: Spotlight Araması göründüğünde, istediğiniz uygulamanın adını yazın.
Bir Klasördeki Uygulamalar Nasıl Gizlenir?
Belirli bir uygulama grubunu gizlemek, ancak yine de birlikte erişilebilir tutmak istiyorsanız, bunu klasörler ile yapabilirsiniz.
Adım 1: Gizlemek istediğiniz uygulamalardan birine dokunun ve basılı tutun.
Adım 2: Gizlemek istediğiniz uygulamayı başka bir uygulamanın üzerine sürükleyin ve ardından diğer uygulamanın üzerine geldiğinde uygulamayı bırakın. Bu, iPhone’unuz tarafından otomatik olarak adlandırılacak (uygulamalara göre) yeni bir klasör oluşturur, ancak adı daha ilgili bir şekilde değiştirebilirsiniz.
Adım 3: Başka bir uygulamayı gizlemek istiyorsanız, onu yeni oluşturulan klasöre sürükleyin. Gizlemek istediğiniz tüm uygulamaları bu klasöre yerleştirene kadar tekrarlayın. İlk sayfayı doldurmak için klasöre birkaç uygulama daha yerleştirmek isteyebilirsiniz ya da öylece bırakabilirsiniz.
Adım 4: Tüm uygulamalarınızı yeni klasöre aktardıktan sonra, bir sonraki sayfada gizlemek için konumlarını ayarlayabilirsiniz. Seçilen uygulamaya dokunun ve ikinci sayfaya geçene kadar klasörün sağ tarafına sürükleyin. Bu yöntemi gizli kalmasını istediğiniz diğer uygulamalar için de tekrarlayın.
Hepsi bu kadar. İster bu yöntemlerden birini ister hepsini kullanın, iPhone uygulamalarını uygun gördüğünüz şekilde gizlemek için birden çok yolunuz var.