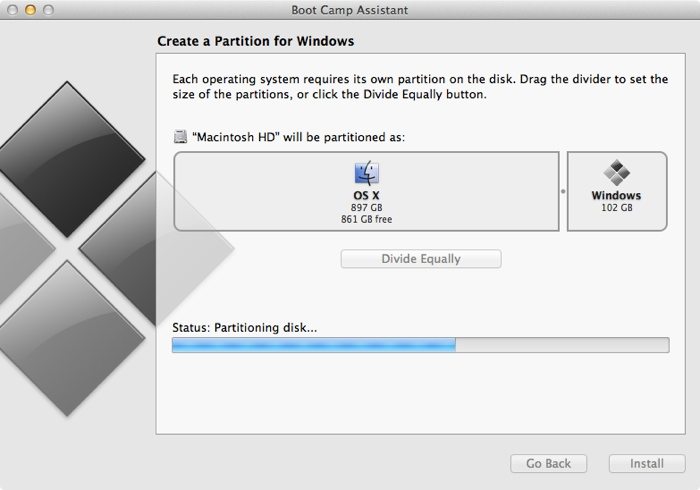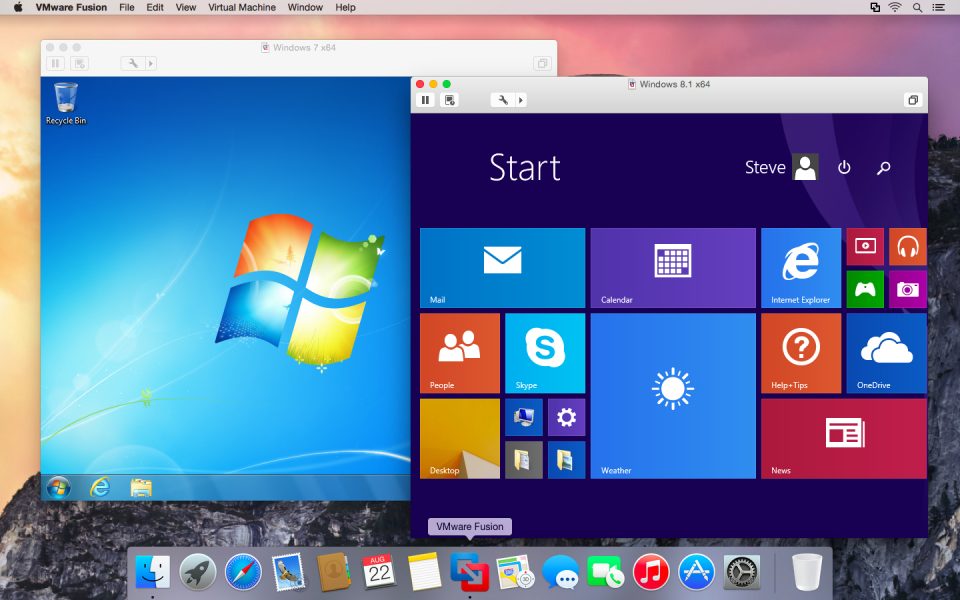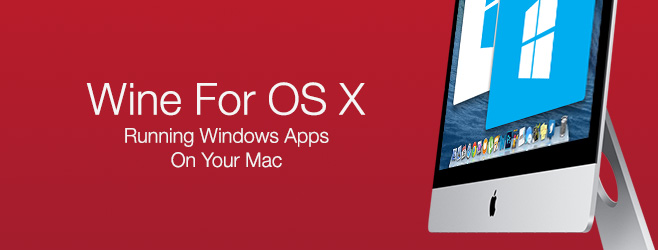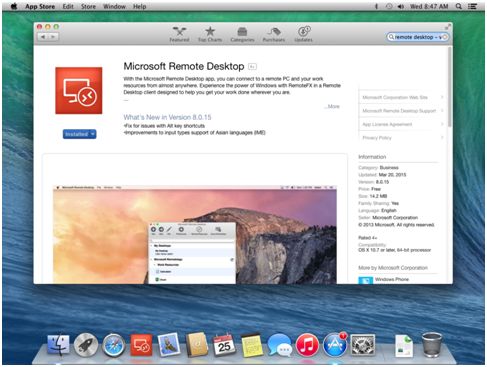Mac bilgisayarlar çalıştırdıkları MacOS işletim sistemi için tam uyumlu çalışacak şekilde üretiliyorlar. Bu, Mac bilgisayarlar üzerinde sadece MacOS çalıştırılacağı anlamına gelmiyor. Mac donanımına sahip bilgisayarlarda eğer istenirse birden fazla işletim sistemi çalıştırılabiliyor. Bu işletim sistemleri aynı anda çalışabildiği gibi açılışta seçilerek sadece istenilenin çalışması da sağlanabiliyor. Mac bilgisayarların üzerinde Linux, Windows vs. gibi işletim sistemleri de çalıştırılabiliyor.
Bu haftaki yazımda, Mac’te Windows işletim sistemi çalıştırma yollarından bahsedeceğim. Mac bilgisayarlarda farklı bir işletim sistemi çalıştırabilmek için uygulamaları sıralayıp, ayrı ayrı inceleyeceğim.
Boot Camp
Mac bilgisayarlarda Windows işletim sistemi çalıştırmanın en iyi yöntemlerinin başında Boot Camp geliyor. Boot Camp uygulaması Mac bilgisayarda ücretsiz olarak yüklü gelen bir servis. Bu serviste Mac üzerindeki MacOS işletim sistemi diskinde Windows işletim sitemi için disk oluşturularak, kurulumun yapılması için altyapı oluşturuluyor. Boot Camp servisinde gerekli ayarlamalar yapıldığında, Mac bilgisayarın açılışında MacOS ve Windows işletim sistemlerinin hangisinden açılış yapılacağını soran bir ekran ile karşılaşılıyor. Windows seçilip devam edildiğinde daha önceden oluşturulan disk alanına standart Windows işletim sistemi kurulumu yapılarak işlem sonuçlandırılıyor. Kurulum bittiğinde, açılışta Windows işletim sistemi seçilerek devam edilir. Eğer istenirse, açılışta işletim sistemi seçeneklerinin de gözükmesi engellenerek, tam anlamı ile Mac bilgisayarı bir Windows dizüstü bilgisayar gibi kullanmaya başlayabilirsiniz.
Mac bilgisayarda Boot Camp servisinin kullanılabilmesi için, Mac işletim sisteminin MacOS Sierra ve sonrası sürümünün olması gerekiyor. Günümüzde standart bir Mac bilgisayarda yüklü olmasını beklenen Boot Camp Asistanı 6.x versiyonu ile makineye Windows 7, Windows 8 ve Windows 10 kurulumu yapılabiliyor.
Virtualization
Sanallaştırma; bir bilgisayarda aynı anda birden fazla işletim sisteminin çalışması olarak basit şekilde ifade edilebilir. İşletim sistemi üzerinde kurulan sanallaştırma yazılımı, işletim sisteminin kullandığı donanımsal özelliklerden bağımsız olarak çalışır, fakat üzerinde çalıştığı işletim sisteminin donanımlarını paylaşarak kullanır. Sanallaştırma servisi altlığında çalışan sanal makineler, Boot Camp servisinde olduğu gibi performanslı çalışmayabilir. Bunun yanında, üzerinde çalıştığı fiziksel makinenin işletim sistemi ile aynı anda çalışır. Mac bilgisayara sanallaştırma yazılımı diğer yazılımlar gibi standart bir kurulum ile yüklenir.
Mac platformlar için sanallaştırma uygulamalarını sıraladığımızda; Parallels, VMWare Fusion ve VirtualBox isimleri öne çıkıyor.
Parallels uygulaması, işletim sistemini sanallaştırarak üzerinde Windows, Linux veya Mac işletim sistemlerinin çalışmasını sağlar. VMWare Fusion uygulaması, işletim sanallaştırma konusunda lider firma olan VMWare tarafından sunulan Mac ortamında sanallaştırma uygulamasıdır. Bu uygulamada da Windows, Linux ve MacOS gibi sanal işletim sistemleri kurulabilir. VirtualBox uygulaması da Oracle firması tarafından desteklenen, Mac ortamlarda sanal işletim sistemi kurmaya yarayan ücretsiz bir servistir.
Wine
Wine, MacOS ortamında Windows uygulamaları çalıştırma konusunda farklı bir yaklaşım ortaya koyuyor. Wine servisinde bir işletim sistemini tamamen sanallaştırma yerine, Windows uygulamalarından sadece istenilenin çalıştırılması söz konusudur. Mac ortamında Wine uygulamasını kurmanın farklı yöntemleri olmasına rağmen en basit yol .pkg uzantılı dosyayı çalıştırmaktır. Wine’ı kurduktan sonra uygulama bir terminal ekranında çalışır ve çalıştırılan windows uygulaması da standart MacOS ekranında gösterilir.
Microsoft Remote Desktop
Microsoft Remote Desktop uygulaması herhangi bir sanallaştırma veya emülatör ortamı sunmaz. Bu uygulama, Mac dışındaki farklı bir ortamdaki Windows sistemlere uzak masaüstü yapmak için kullanılır. Uzakta bulunan Windows makineye terminal yapıldığında, uzak masa üstündeki işletim sistemi, MacOS ekranında gözükür. Bu ekranda karşı bilgisayara bağlanıldığı için, her türlü Windows uygulamasının çıktısını ve durumunu, terminal ekranından yönetebilirsiniz.