Microsoft’un işletim sistemini kullananlar, işlere sürat katmak için illâ işlemci değiştirmeye gerek yok. Windows ayarları yaparak da yazılımlarınızın hızını gözle görülür şekilde artırabilirsiniz.

Yoğun kaynak ihtiyacı duyan yazılımlar bizleri az da olsa bekletebiliyor. Yıl olmuş 2017, hâlâ bilgisayarın işlem yapmasını beklemek ise, tabir caizse, herkesi biraz gıcık edebiliyor. Bunun için web tarayıcıda daha az sekme açayım, aman birkaç dakikadır bu programı kullanmıyordum, onu kapatayım diye endişelenmeyin. Merak etmeyin, size masraf çıkartacak bir yol önermiyorum. Windows’ta yapacağınız bazı ayarlarla bilgisayarınızın elini çabuklaştırabilirsiniz.
Önem seviyesini değiştirin
Windows’ta bir programı başlattığınızda, “Normal” önem seviyesinde işlem görmeye başlar. Oysa sistemde tanımlı altı farklı önem seviyesi bulunuyor: Düşük, Normalin Altında, Normal, Normalin Üstünde, Yüksek ve Gerçek Zamanda. İşlemcinin en hızlı çalıştıracağı programlar, tahmin edebileceğiniz gibi “Gerçek Zamanda” seçili olanlar. Peki bu ayarı nasıl yapacaksınız? Oldukça kolay. Ctrl+Shift+Esc tuşlarına basın. Karşınıza Görev Yöneticisi gelecek. Burada Windows 7 kullanıyorsanız İşlemler, Windows 8 ya da 10 kullanıyorsanız Ayrıntılar sekmesine gelin. Daha sonra istediğiniz programı seçip, sağ tıklayın. Daha sonra Öncelik Ayarla içerisinden istediğiniz düzeyi belirtin.
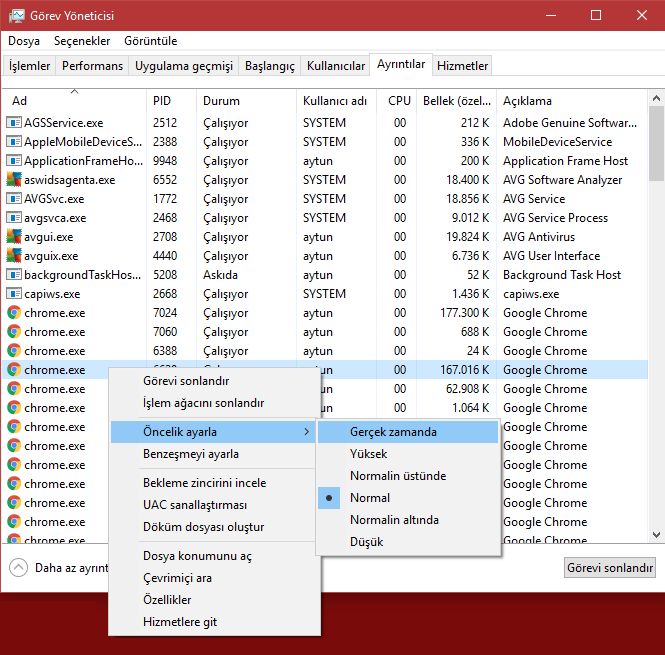
Ancak burada bir programı hemen Gerçek Zamanlı’ya almadan şunu unutmayın; bu modda bir program olduğunda diğer her şey yavaşlayacaktır. Üstelik iyi bir sisteminiz dahi olsa, bunu fark edeceksiniz. Dolayısıyla tek bir işlemi hızlandırmak dışında bunu yapmanızı tavsiye etmem. Benzer şekilde önem seviyesini Düşük yapacağınız programlar da bolca duraksayacaktır. Tabii bu ayarı geri alabilir ve sistemi normale döndürebilirsiniz.
Her sefer baştan yapmaya gerek yok
Önceliğini değiştirdiğiniz programlar, siz onları kapatana ya da önceliklerini tekrar değiştirene kadar hep bu belirlediğiniz öncelikte kalırlar. Bir programın her açtığınızda hızlı çalışmasını istiyorsanız, onları her sefer bu işlemden geçirmek biraz angarya gibi gelebilir. Neyse ki, kolayı var. Programları hep belirli bir öncelikte başlatarak, bu işi otomatik hâle getirmek mümkün.
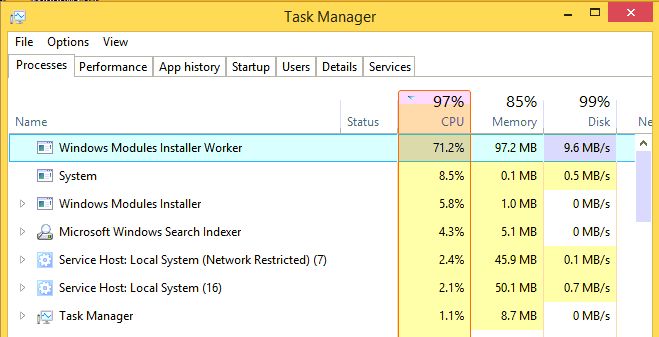
Ancak bunun için biraz daha karmaşık bir yol izleyeceğiz ve çalıştırılabilir bir dosya yaratacağız. İlk olarak Windows + R tuşlarına basın ve buraya notepad yazarak Tamam’a tıklayın. Yahut, kısaca Not Defteri uygulamasını açın. Önceliğine göre aşağıdakilerden birisini yazın. Örneğin Chrome web tarayıcı için aşağıdaki şekilde kullanabilirsiniz.
Düşük için: start /low “chrome” (uygulama yolu)
Normalin Altında için: start /belownormal “chrome” (uygulama yolu)
Normal için: start /normal “chrome” (uygulama yolu)
Normalin Üstünde için: start /abovenormal “chrome” (uygulama yolu)
Yüksek için: start /high “chrome” (uygulama yolu)
Gerçek Zamanda için: start /realtime “chrome” (uygulama yolu)
Burada (uygulama yolu) yazan kısma dosyanın tam adresini yazmalısınız. Bu adresi bulmak için çalıştırılabilir dosyaya sağ tıklayın ve Özellikler’den Dosya yolu karşısındaki adresi kopyalayarak tırnak içinde girin. Chrome için bu dosya benim sistemimde “C:\Program Files (x86)\Google\Chrome\Application\chrome.exe” olarak geçiyor.
Son metinde parantez kalmadığından emin olun ve Ctrl+S tuşlarına basarak kayıt edin. Dosyanızı masaüstüne ve .bat uzantısıyla kaydedin. Bunun için kayıt adının hemen altındaki kısımda TXT yerine Tüm Dosyalar seçili olmalı. Daha sonra bu dosyayı sağ tıklayarak Yönetici Olarak Çalıştır diyerek devreye alabilirsiniz.
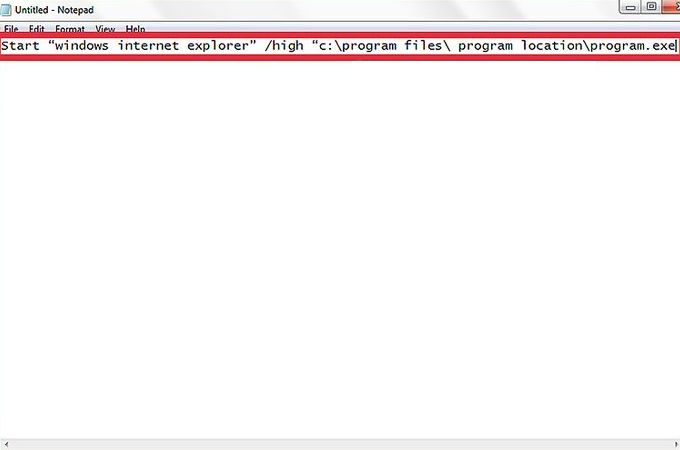
Programları hızlandırma işini araçlara emanet edin
Programlarınızı daha hızlı çalıştırmak için üçüncü seçeneğiniz ise sistem ayarlarını yapacak araçlar kullanmak. Böylece çok karmaşık ayarlarla uğraşmadan, bunların otomatik yapılmasını sağlayabilir ve hızlı bir Windows’a kavuşabilirsiniz. Bunlar ayrı bir yazının konusu olsa da, bir basit alternatif sunayım.
PC tuner yazılımı adı verilen bu araçlara, dediğim gibi basit bir örnek olarak AnVir Task Manager Free’yi gösterebilirim. Belirttiğimiz adımları çok daha pratik ve akıcı bir şekilde gerçekleştirebilen yazılım, sadece çalışmakta olan programları göstermekle kalmıyor; renk kodlarıyla güvenlik durumlarını belirtiyor ve şüpheli dosyalar için internet üzerinde VirusTotal ile bir virüs taraması yapıyor. Seçili öncelikleri hatırlayan yazılım, program her başladığında bu ayarı uyguluyor.


