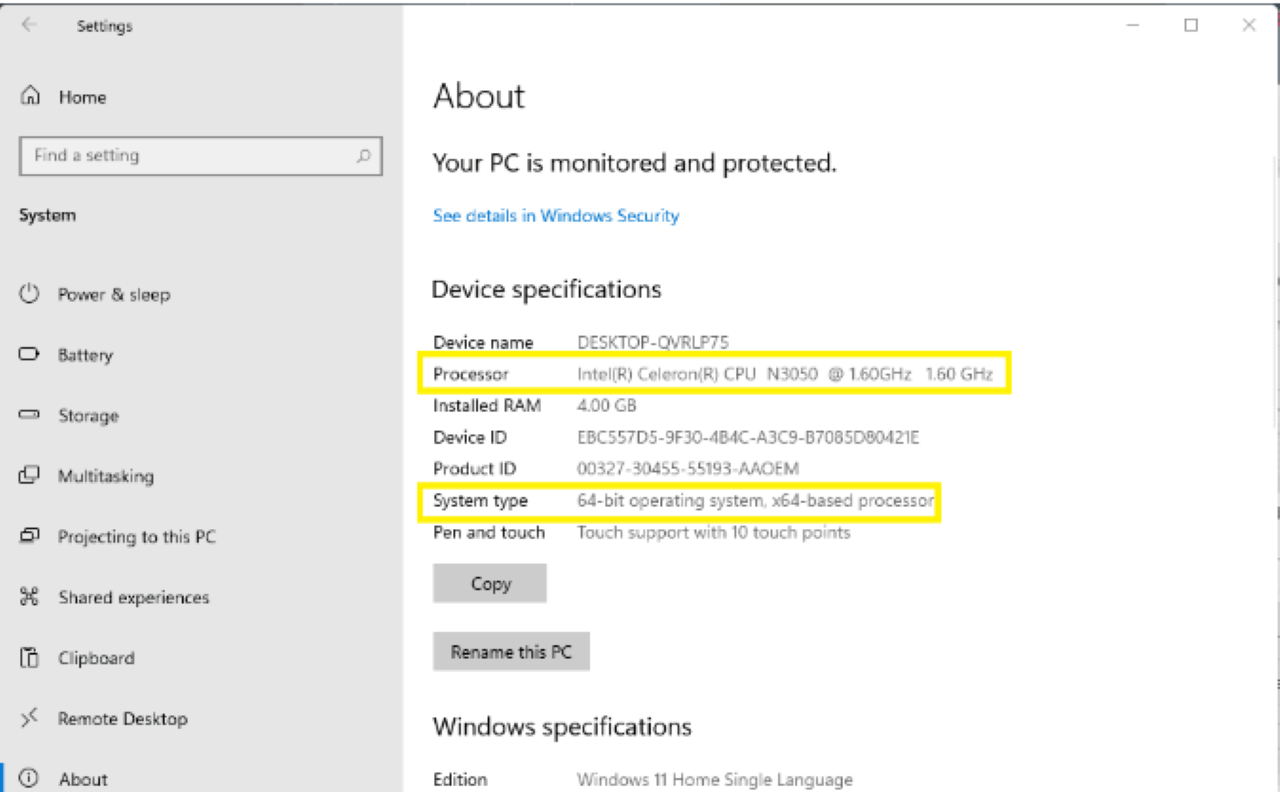Microsoft, Windows 11’i halihazırda Windows 10 çalıştıran cihazlar için ücretsiz bir yükseltme olarak sunacak olsa da bilgisayar donanım yapılandırmanızın uyumlu olacağı anlamına gelmiyor. Güvenilir platform modülü (TPM) yongası gereksiniminin yanı sıra, cihazın desteklenen işlemcilerden birine de sahip olması gerekiyor.
Yeni minimum sistem gereksinimlerinin bir parçası olarak, Windows 11 yalnızca 64 bit (x64) işlemciler ile yalnızca Intel, AMD ve Qualcomm’un belirli modellerinde desteklenecek ve birçok eski bilgisayarı yükseltme olanağından yoksun bırakacak. Örneğin, Intel’in yeni sürümü resmi olarak yalnızca 8. Nesil ve daha yeni işlemcileri ve Celeron, Atom, Pentium ve Xeon ailelerinden bazılarını destekleyecek. AMD tarafında ise bazı 2. Nesil Ryzen 7 işlemciler ve bazı Athlon ile EPYC işlemciler dahil olmak üzere 3. Nesil Ryzen ve daha yeni işlemcileri destekleyecek.
Windows 11 yüklemeden önce yapılması gerekenler
Windows 11’e geçmeyi planlıyorsanız ancak işlemcinin desteklenip desteklenmediğinden emin değilseniz, Windows 10’da Ayarlar uygulaması, Komut İstemi veya yeni Sağlık Kontrolü uygulaması kullanarak desteklenen donanım listesinde olup olmadığını onaylamanın birkaç hızlı yolu var.
Ayarlar üzerinden işlemci uyumluluğu nasıl kontrol edilir?
Cihazınızda yüklü olan işlemcinin Windows 11’i destekleyip desteklemediğini kontrol etmek için şu adımları kullanın:
- Ayarlar’ı açın.
- Sistem’e tıklayın.
- Hakkında’ya tıklayın.
Aygıt özellikleri bölümünün altında işlemci markasını ve modelini kontrol edin.
Sistem türünün “64 bit işletim sistemi, x64 tabanlı işlemci” yazdığını doğrulayın.
Intel veya AMD işlemciniz varsa modelinin Windows 11 Uyumluluk Listesi’nde olup olmadığının kontrol etmelisiniz.
Komut İstemcisi kullanarak işlemci uyumluluğu nasıl kontrol edilir?
- Başlat’ı açın.
- Komut İstemi’ni arayın, en üstteki sonuca sağ tıklayın ve Yönetici olarak çalıştır seçeneğini seçin.
- İşlemci markasını ve modelini öğrenmek için aşağıdaki komutu yazın ve Enter tuşuna basın: wmic cpu get name
Sistemin 64 bit olup olmadığını belirlemek için aşağıdaki komutu yazın ve Enter tuşuna basın: wmic computersystem get systemtype
Intel veya AMD işlemciniz varsa modelinin Windows 11 Uyumluluk Listesi’nde olup olmadığının kontrol etmelisiniz.
PC Sağlık Kontrolü uygulamasını kullanarak işlemci uyumluluğu nasıl kontrol edilir?
Alternatif olarak, işlemcinizin Windows 11 ile uyumlu olup olmadığını belirlemek için Windows PC Sağlık Kontrolü’nü de kullanabilirsiniz. Bu uygulama, yalnızca donanım yapılandırmanızın yeni işletim sistemini destekleyip desteklemediğini size söylüyor. Ancak işlemci, bellek ve diğer donanımlarla ilgili ayrıntılı bir bilgi sunmuyor.
- Microsoft’un Windows 11 sayfasına girin.
- Uyumluluğu denetleyin başlığı altından Uygulamayı indir bağlantısını tıklayın ve indirin.
- PC Health Check uygulamasını yüklemek için kurulum dosyasına çift tıklayın.
- Lisans sözleşmesi seçeneğini kabul etme seçeneğini işaretleyin ve yüklemeyi başlatın.
- Yükleme tamamlanınca uygulamayı açın ve Şimdi Kontrol Et düğmesine basın.
Tüm bu denetlemelerden sonra bizim size tavsiyemiz Windows 11’i cihazınıza yükseltme yolu yerine sıfırdan kurulum yapmanız. Windows 10’dan tamamen farklı bir sistem olduğu için yükseltmeden sonra programların çalışmasında, sistem performansında yükseltme seçeneği ile sistemi yükleseniz bazı sorunlar yaşayabilirsiniz.