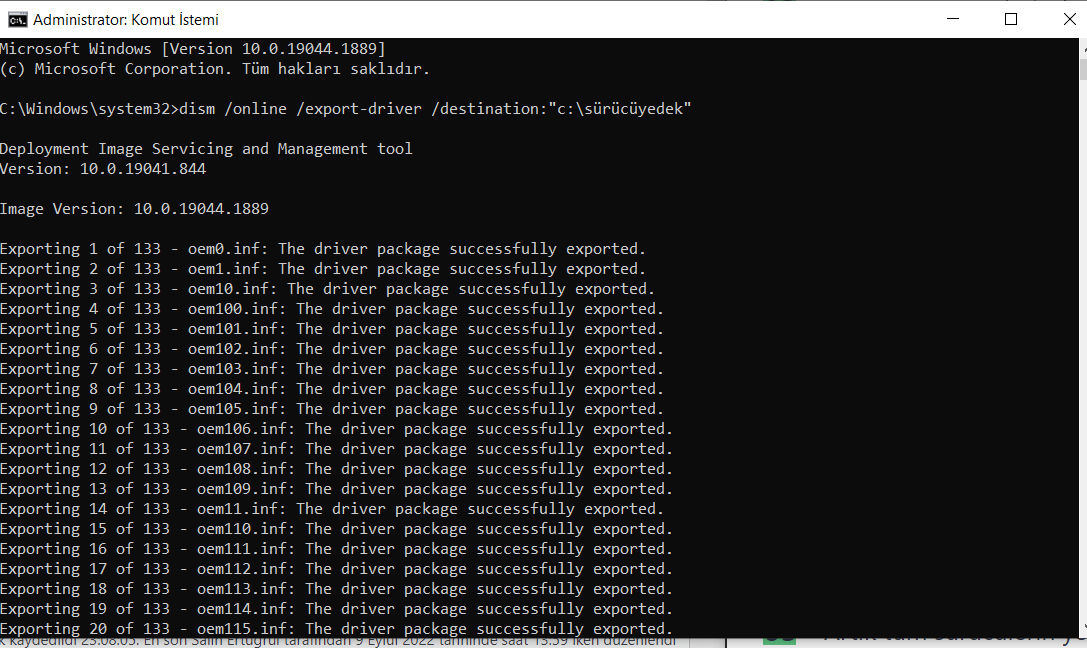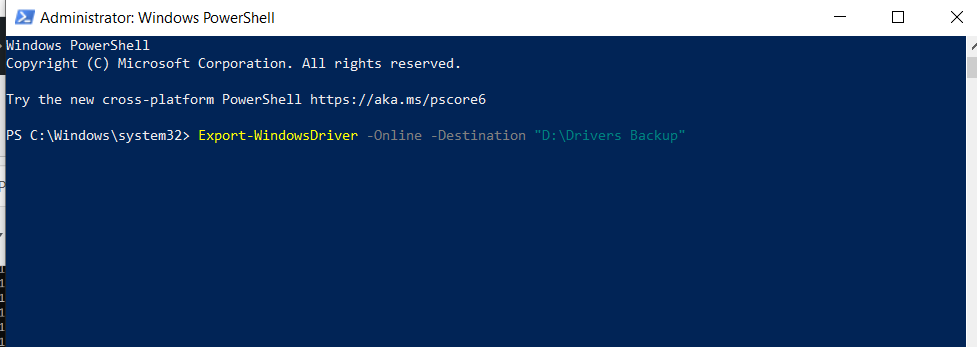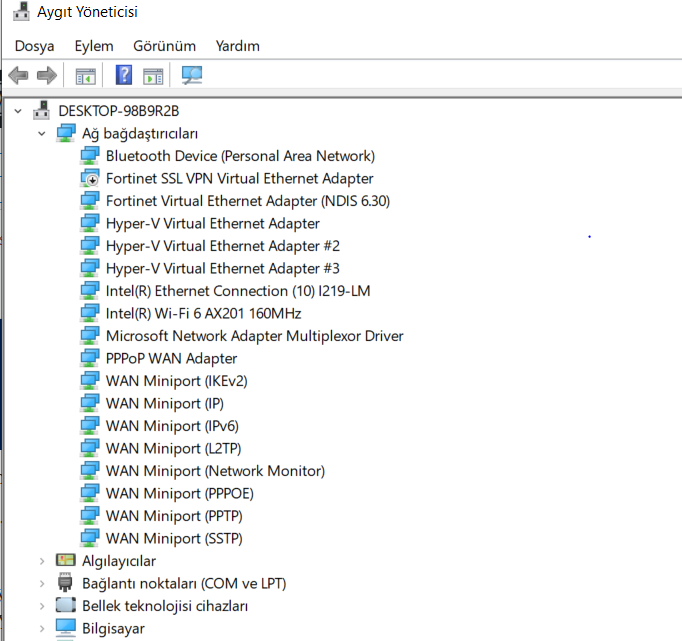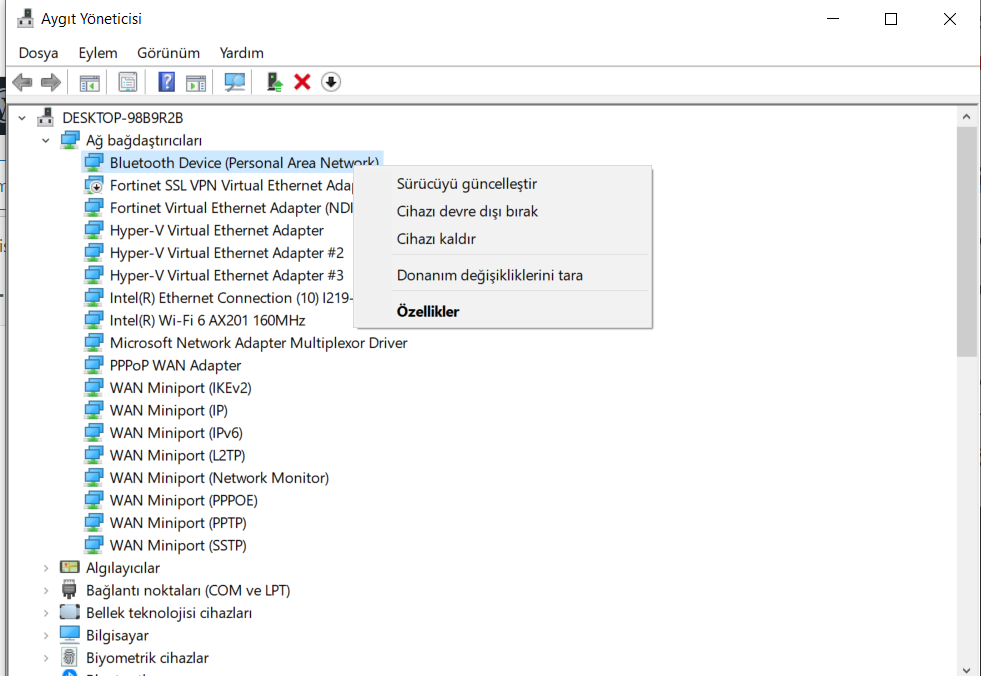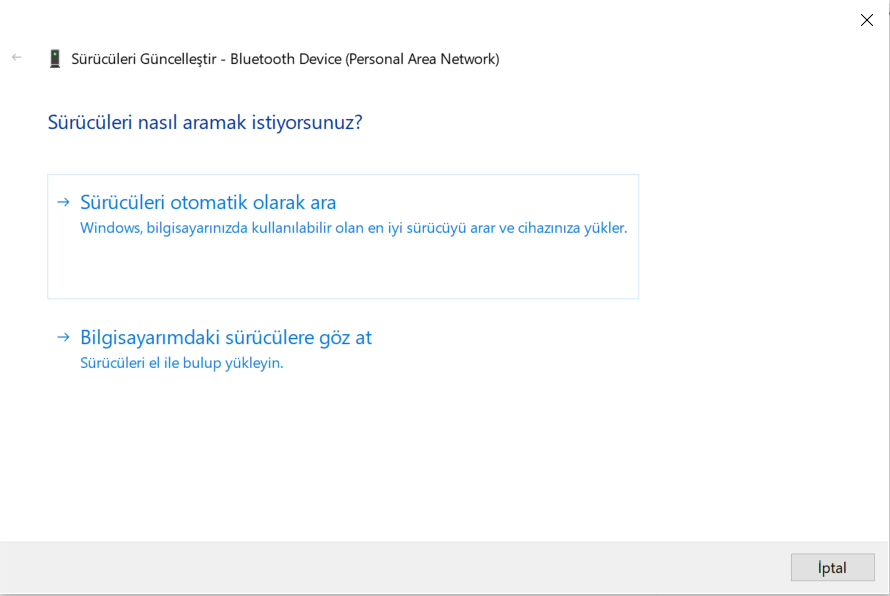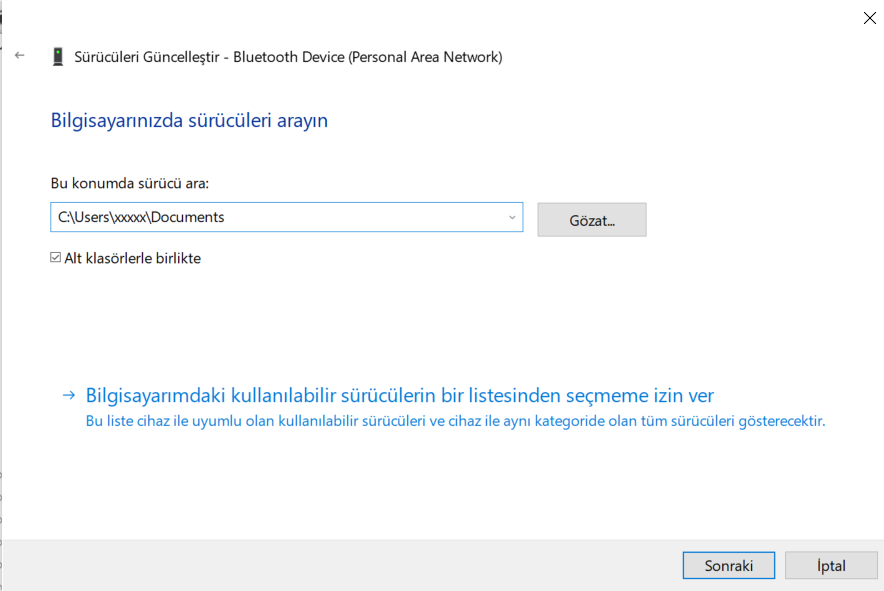Bilgisayarınız yavaşlamaya başladı ve işletim sistemini yeniden kurmayı planlıyorsunuz. Cihaza kolay format atıp hızlandırmak mümkünse de, eski sürücüleri ( donanım tanıtım yazılımı) bulmak için harcayacağınız zaman gözünüzde büyüyorsa, harika çözümlerin olduğu bu yazı tam da size göre. Windows 10/11 Driver Yedekleme Nasıl Yapılır? başlıklı yazımda, işletim sistemi çökmesi ya da yeniden kurulma durumunda, bilgisayardaki donanımların tanıtımını yapan yazılımların (sürücüler) daha önceden nasıl kısa sürede yedeklenip sonra da geri yüklenebileceğinden bahsedeceğim.
Yöntem 1: Sürücüleri Komut Satırı İşlemi İle Yedekleme
DSIM komutuyla, Windows 8 ve üstü işletim sistemlerinde, bilgisayarınızda oluşturacağınız bir klasöre cihazda kullanılan bütün sürücülerin yedeklerini alabilirsiniz.
Klavyede Windows ve R tuşlarına aynı anda basıldığında gelen ” Çalıştır ” penceresine ” cmd” yazıp, Enter’e basıldığında gelen ekranda aşağıdaki DISM komutunu çalıştırarak, sürücü yedekleme işlemini başlatabilirsiniz.
dism /online /export-driver /destination:”D:\Drivers Backup”
Bu komutla; sürücüler, D diskinde daha önce oluşturulan Drivers Backup klasörüne yedeklenir. Yedeklemeyi D diski yerine C diskinde daha önce oluşturulan bir klasöre de alabilirsiniz.
Win + R tuşlarına basıldığında gelen pencereye, cmd yazıldığında gelen komut işletimi ekranında, dsim komutunu çalıştırmadan önce, cmd ekranını bilgisayarda yönetici olarak açmak gerekiyor. CMD’yi yönetici olarak çalıştırmak içi, ekranın sol alt kısmında bulunan ” Arama için buraya yazın ” penceresine, cmd yazıldığında gelen uygulamalardan, cmd‘yi seçerek, farenin sağ tuşu ile yönetici olarak çalıştır seçilebilir.
Yöntem 2: Sürücüleri Powershell’de yedekleme
Bilgisayardaki sürücüleri Powershell ile yedeklemek için öncelikle ilgili ekrana gitmek gerekiyor. Yine ekranın sol altı kısmında bulunan ” Arama için buraya yazın “ kısmına, powershell yazıldığında bulunanlar arasında, Powershell‘i seçerek, farenin sağ tuşu ile yönetici olarak çalıştır seçilmelidir.
Powershell ekranında,
Export-WindowsDriver -Online -Destination “D:\Drivers Backup”
komutu çalıştırıldığında, bilgisayar D diskindeki Driver Backup klasörüne bütün sürücüleri yedekleyecektir. Daha önce de ifade ettiğim gibi, mutlaka D diskine yedeklemek gibi bir zorunluluk bulunmuyor. Yedeklerin alındığı klasörü bilgisayara format atmadan önce bir sabit diske alarak, daha sonra kullanmak üzere hazırlayabilirsiniz.
Sürücü Yedekleri Nasıl Geri Yüklenir?
Bilgisayarınıza kolay format attınız veya işletim sistemini sıfırdan yeniden yüklediğinizde, daha önce alınan sürücü yedeklerini yeniden yüklemek için; Klavyede Windows ve X tuşlarına aynı anda basıldığında gelen seçeneklerden ” Aygıt Yöneticisi ” seçilerek devam edildiğinde, aşağıdaki ekran ile karşılaşılır.
İşletim sistemi yeniden kurulduğunda, cihaz yönetim ekranında sürücü sorunu olan bileşenlerin üzerinde, ünlem ya da çarpı işareti olacaktır. Hangi bileşenin sürücüsü yüklenmek isteniyorsa seçilerek, farenin sağ tuşundan
” sürücüyü güncelleştir” seçilir.
Sürücüyü güncelleştir seçildiğinde aşağıdaki ekran ile karşılaşılır.
Bu ekranda, bilgisayardaki sürücülere göz at seçilerek, yedeklerin olduğu klasör seçilir.
Gelinen ekranda, ” Gözat” tuşlandığında, daha önce sürücü yedekleri alınan klasör ya da yedeklerin olduğu USB disk seçilip bilgisayarın sürücüleri arayacağı klasörün yolu gösterilir.
Bu işlemle, bilgisayar istenilen sürücüyü tanımlanan klasör içinde arayarak yükleyecektir.
Herhangi bir uygulama kullanmadan, tamamen işletim sisteminin avantajlarını kullanılarak, en az iki farklı yöntem ile sürücü yedekleri alınıp, sonra da sürücüler geri yüklenebilir.
Windows 11’li yeni bilgisayarlara bir göz atmak için bu linki kullanabilirsiniz.
Twitter takip için @salihertugrul YouTube takip için kanalım