Ayrı bir yazılım kullanmadan da Windows’un pil ömrünü artırabilmek mümkün. Dizüstü bilgisayarınzın pilini neyin harcadığını keşfetmek ve basit ayarlarla sisteminizi daha uzun süre şarjsız çalışabilecek hâle getirmek ister misiniz?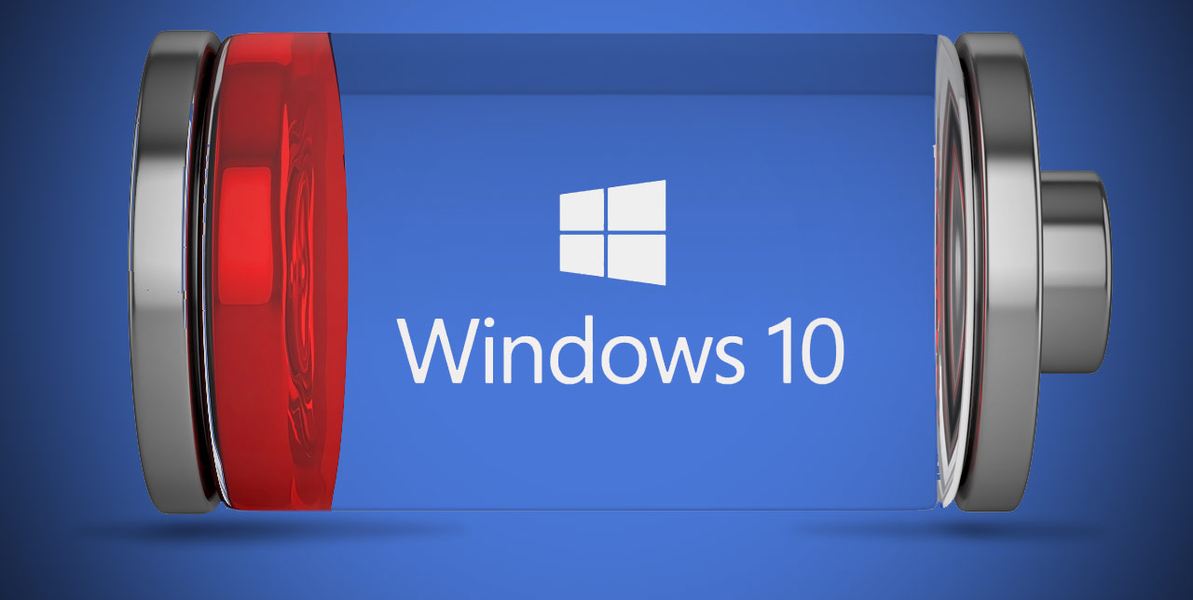
Microsoft’un en yeni işletim sistemi, önceki sürümlerine göre birçok fayda sağlıyor ama gelişmiş pil ömrü sistemin sanıldığı gibi sistemin ana avantajlarından birisi değil. Buna karşın, firma pil tasarrufu konusunda fazlasıyla çalışmış, böylece dizüstü bilgisayarınız tek şarj ile daha uzun süre kullanılabiliyor. Pil Tasarrufu özelliği adlı özellik, Windows kurulumuyla etkinleşiyor, dolayısıyla bu konuda fazla bir şey yapmanız gerekmiyor. Ancak bu yazıda, Windows’un pil ayarlarını değiştirmeyi ve daha verimli hâle getirmeyi göstereceğim.
Pil Tasarruf özelliği
Bu işe ilk başlayacağınız yer Pil Tasarruf özelliği. Ayarlar içerisindeki Sistem altında yer alan bu özellik, piliniz belli bir noktanın (%20) altında düştüğünde, ekran parlaklığını düşürmek, arka planda çalışan aktiviteleri azaltmak, bildirileri durdurmak gibi işlemlerle pil üzerindeki yükü azaltıyor.

Varsayılan ayarlar birçok sistem için yeterli, ancak detaylı ayarlar yapabilmek de mümkün. Özelliğin sayfasını yukarıdaki paragrafta anlattığım şekilde açtıktan sonra, karşınıza gelen ekranda pil süresi kalan yüzde ve zaman olarak karşınıza gelecek.
Pil kullanımı
Buradan Pil Kullanımı bağlantısına tıklayın ve pilinizi neyin tükettiğin idaha detaylı görebileceğiniz bir ekrana geçin. Burada dizüstünün ana bileşenlerinin ne kadar pil tükettiğini görebilirsiniz: Sistem (İşlemci, sabit disk, uygulamalar vb.), Ekran ve Wi-Fi olarak ayrılıyor. Bu bilgilere dayanarak, şayet çok güç harcıyorsa, ekran parlaklığınızı kısmak gibi işlemleri yapabilirsiniz.

Daha sonra bir uygulama ve ne kadardır kullanımda oldukları listesi göreceksiniz. Ancak bu toplam pil kullanımı değil, uygulamanın çalışma süresini gösterir. Bu listedeki herhangi bir uygulamaya tıklayıp Detaylar’a girerseniz, uygulamanın Sistem, Ekran ve Wi-Fi kullanımlarını görebilirsiniz.
Buradaki bir bölüm, size uygulamanın ön ve arka planda çalışırken ne kadar zaman harcadığını da gösterecektir. Uygulamaya bağlı olarak, kaydırıcıları kullanarak sadece arkaplanda çalışmasına ya da sadece Pil Tasarruf modunda çalışmasına kadar, uygulamayı kısıtlayıcı bir ayar yapmak mümkün. Sadece tam ekran (standart Masaüstü uygulamaları değil) Windows 10 uygulamaları için bu ayarlar yapılabildiğini, o zaman bile her uygulamaya yapılamadığını hatırlatayım.
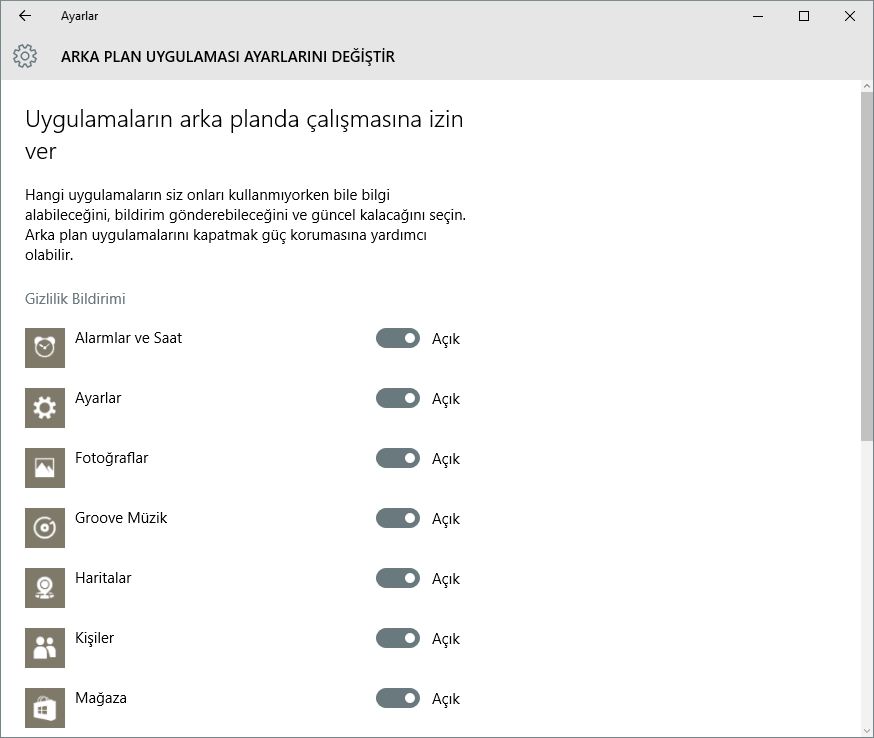
Bu ayarlarda değişiklik için Pil Kullanımı ibaresini seçip, “Arka plan uygulaması ayarlarını değiştir” ibaresine tıklamalısınız.
Pil tasarrufu ayarları
Pil Tasarrufu ekranına dönersek, buradan Açık / Kapalı ayarı yapılabiliyor. Ancak bunu açmanın uzun süre şarj edemeyecek olmanız dışında bir geçerliliği yok. Daha gelişmiş ayarlar için kutunun alt kısmındaki “Pil tasarrufu ayarları” ibaresine tıklayın.
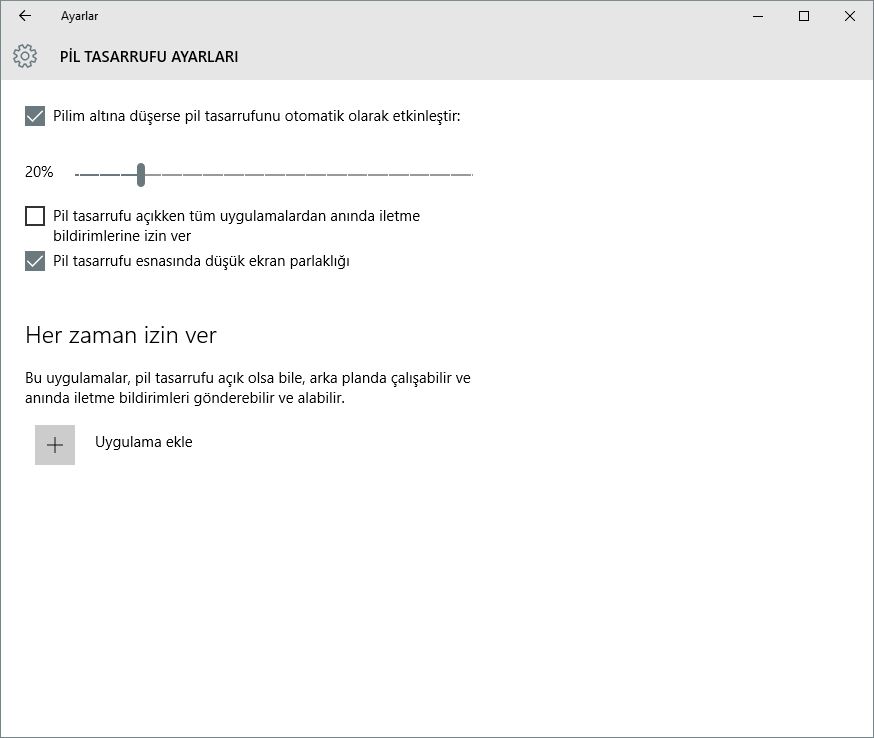
Bu ekranda, pilin hangi yüzdenin altına geldiğinde bu modun otomatik açılmasını istediğinizi belirleyebilirsiniz. Bunun için en üstteki kaydırıcıyı kullanmanız yeterli. Hiçbir şekilde bu moda gelmesini istemiyorsanız, onu da en üstteki cümlenin yanındaki seçimi kaldırarak yapabilirsiniz.
Burada ekran parlaklığını otomatik düşürme, uygulamaların bildirimlerini görmeyi açıp kapatma gibi ayarlar da yapılabiliyor. Alt kısımda ise pil tasarruf modu açıkken dahi kısıtlanmasını istemediğiniz uygulamaları buraya ekleyebilirsiniz. Böylece sadece piliniz biraz azaldı diye, dizüstü bilgisayarınızın işlerinizi aksatmasını engellemiş olursunuz. Ancak burada da seçilebilecek uygulamalar arasında bazı kısıtlamalar bulunuyor. Örneğin Microsoft’un Edge adlı web tarayıcısı listede yer alabilirken, Google Chrome seçilemiyor. Aslında çok fazla uygulama da seçmek mümkün değil, ancak yine de istediğiniz bir uygulama varsa, daha pratik bir kullanıma kavuşabilirsiniz.
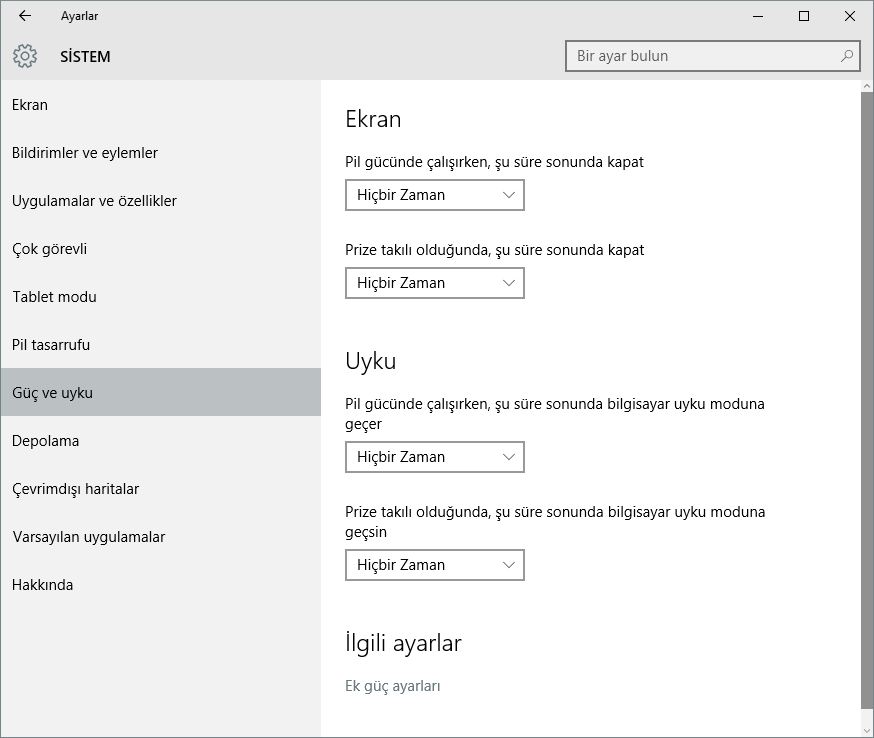
Güç ve Uyku ayarları
Genel güç tasarruf ayarlarını yapmak için Ayarlar uygulamasından “Güç ve uyku”yu seçebilirsiniz. Bu uygulama içinden dizüstünün ekranının kapatılmadan önce ne kadar aktif kalmasını istediğinizi ve ne zaman uyku moduna girmesini istediğinizi belirleyebilirsiniz. Tüm ayarlar hem şarjdayken hem de şarj takılı değilken olmak üzere ikiye ayrılıyor.
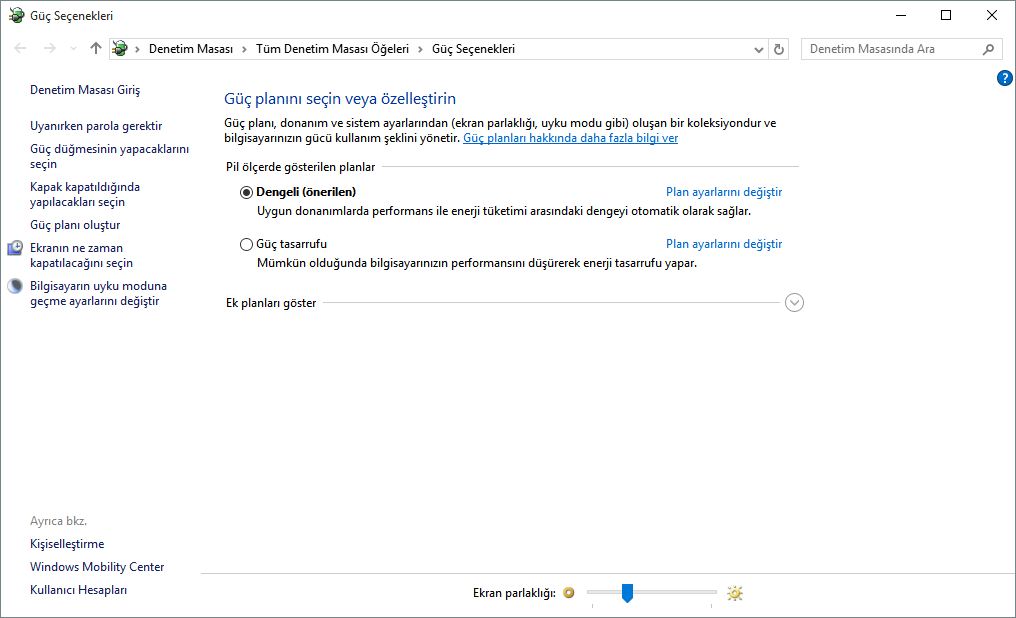
Eski usül Denetim Masası güç seçeneklerine kavuşmak isteyenleriniz varsa, “Ek güç ayarları” ibaresine tıklayabilir. Bu ayarlar bir güç planı oluşturmanızı ya da seçmenizi sağlar. Dengeli ayarı varsayılandır; “Plan ayarlarını değiştir”e tıklayarak neler yaptığını görebilirsiniz. Bu ekrandaki temel ayarlar “Güç ve Uyku” ekranındakinden farksızdır. Ek olarak ekran parlaklığı seviyesi belirleyebilirsiniz.

Bu ekrandaki “Gelişmiş güç ayarlarını değiştir”e tıklarsanız, işlemcinin nasıl çalıştığına kadar varan daha detaylı ayarlarla karşılaşacaksınız. Ancak bunları, ne yaptığınızı gerçekten bildiğiniz zaman yapmanızı tavsiye ediyorum, yoksa bilgisayarınızın işleyişini garipleştirebilir, pilinizi de eskisinden daha çabuk bitecek hâle getirebilirsiniz.


